Search Definitions
It is often useful to store the search conditions you have created in the project. Perhaps you might want to run the search again in the future, or make the search available for other users of the project. This is all possible using Search Definitions.
Search definitions are created and managed from within the Search Tool window. By default, the Search Definitions pane is hidden. Click on the Search Definitions tab to reveal the pane. Since searches are limitied to one workspace at a time, search definitions are workspace-specific and are therefore grouped by workspace. They can be further grouped in folders for better organization when a lot of searches have been defined.
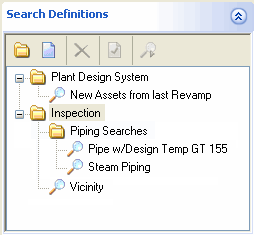
A search definition can be public or private. When a search definition is public, it is visible and accessible for all users of the network database. When a search definition is private, it is visible and accessible only to the owner. Other users of the network database would not see the Search Definition listed in the pane.
Only one person can modify the properties of a search definition at any given time.
|
As with all authoring functions, you must have permissions and work in a work order or standing task to perform this function. |
The user who has control of the search definition will see the  icon at the top right-hand corner of the dialog. If another user who is authorized to make changes tries to edit the properties at the same time, the
icon at the top right-hand corner of the dialog. If another user who is authorized to make changes tries to edit the properties at the same time, the  icon will appear at the top right-hand corner and no modifications will be allowed. Users who lack access right or who are not working in an appropriate work order or standing task will see the
icon will appear at the top right-hand corner and no modifications will be allowed. Users who lack access right or who are not working in an appropriate work order or standing task will see the  icon will appear at the top right-hand corner, and will not be allowed to make changes. This user will however be able to run the search.
icon will appear at the top right-hand corner, and will not be allowed to make changes. This user will however be able to run the search.
It is important to understand the difference between Search Definitions and Search Results and how they are related to each other. A Search Definition contains the search conditions or criteria used to conduct a search. A Search Result is a list of Assets that are returned after a search is performed. As the Asset Database changes, the same Search Definition may produce different Search Results. Another way to think of it is that a Search Result is the result of executing a Search Definition at a particular moment in time.
To create a new folder 
- Choose a workspace or folder where you want to create a new folder.
- Click on the New Folder button on the toolbar or the context menu.
- Use the context menu to rename the folder.
To create a new persistent search 
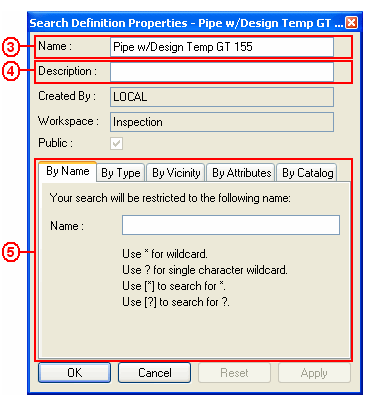
- Choose a workspace where you want to create a new search definition.
- Click on the New Search Definition button on the toolbar or the context menu.
- Enter a name for the search definition.
- Enter a description for the search definition.
- Enter criteria based on name, type, vicinity, attribute and/or catalog.
To modify the properties of an existing search definition 
- Select the Search Definition from within the Search Tool Window
- Click on the Properties button.
- Edit the fields as needed.
- Click OK to accept the changes or Cancel to disregard.
To delete a search definition 
- Select the Search Definition from within the Search Tool Window.
- Click on the delete button.
- Select the search definition from within the Search Tool Window.
- Click on the Search button.
- If the search definition has been defined with a parameterized condition, the user will be prompted for a valid value for the query. The input will depend on the data type and wildcards can be used for string types.
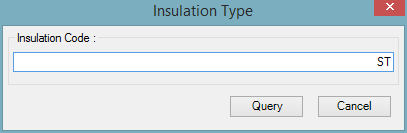
- If the search definition has been defined with a dynamic date attribute, the date attribute values such as TODAY and DAYS() for the query will be evaluated at run time.


