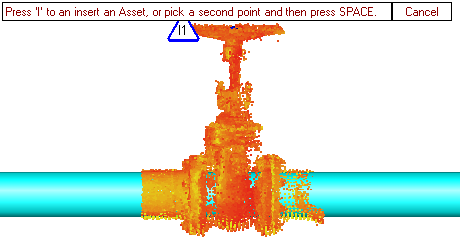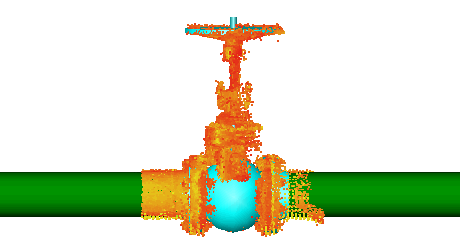Single Point Insert
This method is most commonly used when building simple models.
- Display some Assets in the Asset Window.
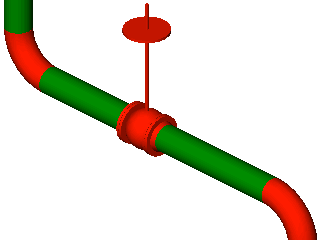
- Select the “Insert” tool by either:
- Clicking the “Insert” button on the toolbar -

- From the Asset View menu, select Modeling Tools, and then Insert.
- Using a keyboard shortcut, see Assigning Keyboard Shortcuts for more information.
- Follow the onscreen instructions and “Select an Asset in the viewer and then press SPACE”.
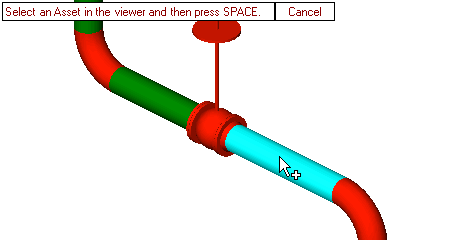
- Follow the onscreen instructions and “Pick an insert point”. The user can continue to click, each time moving the question marker, until the desired point is chosen. The user can also pick snap points by holding down SHIFT.
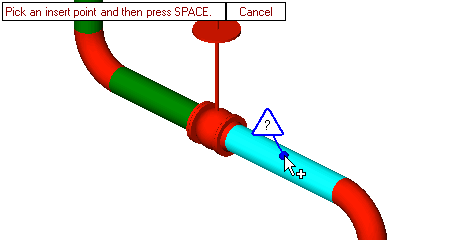
- Press SPACE to accept the chosen position (this step can actually be skipped).
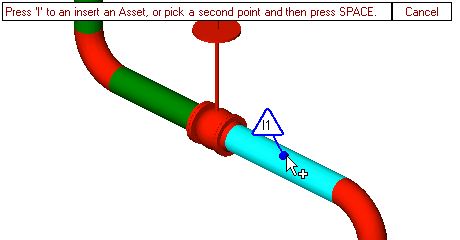
- Press the ‘i’ key to display a menu containing all the Assets that can be inserted into the chosen Asset at the specified position. If only one Asset can be inserted then the menu will not be displayed and the Asset will just be inserted automatically.
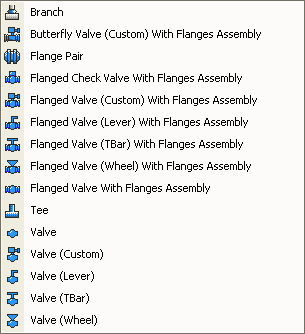
- Click on an item in the menu and a new Asset will be created and displayed in the Asset View. The properties of the new Asset will be determined as follows:
- The new Assets position will be equal to the specified point “I1”.
- The new Assets orientation will be the same as the selected Assets.
- The parent of the new Asset in the Asset Explorer will be the same as the selected Assets parent.
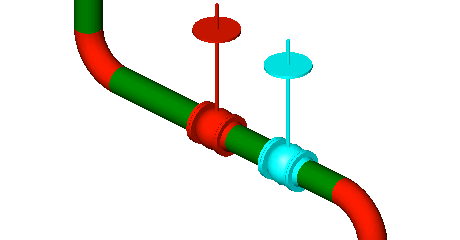
This method can also be used when modeling from scan points.
|
The user can select a single point at the end of the handle |
|
The single point will be used to determine the position and orientation of the inserted Asset, in this case a Valve. |