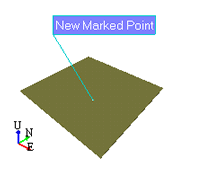Editing Marked Point Tags
There are various different ways to change a marked point's tag. As with all authoring functions, changes can only be made if you have permissions and are working in a work order or standing task.
From the Marked Point Properties Dialog
- See Changing Marked Point Properties for more information.
From the Asset View
- Display the marked point in the Asset View and make sure the tag is also displayed (see Displaying Marked Points for more information).
- Double click on the marked point tag in the Asset View.
- An edit box will appear which will allow a new tag to be entered, as shown in the screen shots below.
- Pressing the ENTER key or clicking outside the Tag will accept any changes made to the marked point's tag.
- Pressing the ESC key will cancel any changes made to the marked point's caption.
|
Tips:
|
Changing Marked Point Tag Behavior
Marked point tags can behave in two ways:
Fix to 3-D Position
When a marked point tag is fixed to a 3-D position then the tag moves with the model when navigating.
- Asset View before navigating

- Asset View after navigating. The marked point tag has also moved.
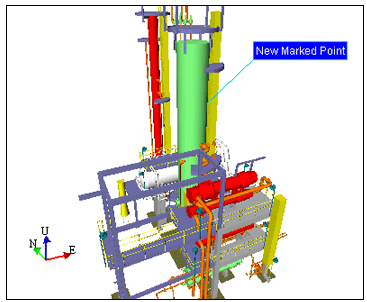
Fix to Screen Position
When a marked point tag is fixed to a screen position then the tag remains in the same place on the screen when navigating.
- Asset View before navigating
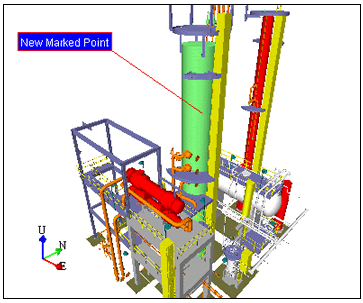
- Asset View after navigating. The marked point tag has remained in the same position.
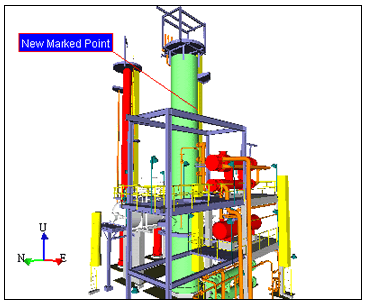
The behavior of a marked point tag can be changed :
From the context menu
- Display the marked point in the Asset View
- Ensure the marked point is selected and then right-click in either the Asset Explorer or the Asset View.
- If the marked point tag is currently fixed to a 3-D position then select Fix to Screen Position from the context menu.
If the marked point tag is currently fixed to a screen position then select Fix to 3-D Position from the context menu.
The default behavior of a marked point tag can be set in Project Settings.
See also
Marked Points | Creating Marked Points | Displaying Marked Points | Changing Marked Point Properties | Moving Marked Points