Configure VES
When you first configure VES you must specify which Microsoft SQL Server Database Instance will provide V-Suite CORE database services and where the database and backup files must be stored.
To configure, in Visionaize Enterprise Administrator (VES) go to menu Administration - Server Settings.
You are prompted to enter the VES Server name or IP address (the server on which you installed VES):
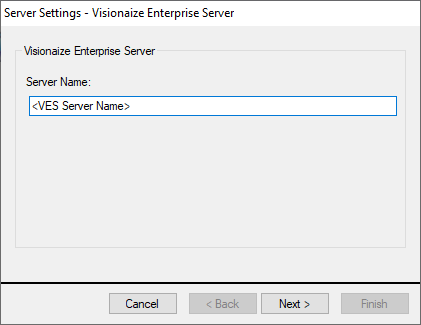
Press Next to proceed. You will be prompted to specify the SQL Server Instance. If you specify an instance on the same computer as VES select "Local System Account", otherwise select "Network Service Account". Alternatively, you may specify a windows account but this account should not expire and must have SQL Server Instance sysadmin privileges.
The following are examples of valid database instance connection strings:
- "MY_DATABASE_SERVER" for a default SQL instance on server "MY_DATABASE_SERVER"
- "10.10.1.200" for a default SQL instance on a server with static IP address "10.10.1.200"
- "MY_DATABASE_SERVER\MY_DATABASE_INSTANCE" for a named instance ("MY_DATABASE_INSTANCE") on server "MY_DATABASE_SERVER"
- "10.10.1.200\MY_DATABASE_INSTANCE" for a named instance ("MY_DATABASE_INSTANCE") on a server with static IP address "10.10.1.200"
- "MY_DATABASE_SERVER\MY_DATABASE_INSTANCE,1500" for a named instance ("MY_DATABASE_INSTANCE") on server "MY_DATABASE_SERVER" listening at TCP port 1500.
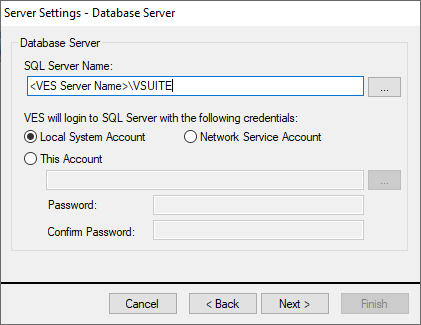
Press Next to proceed. You will be prompted to specify the credentials to log in to SQL Server.
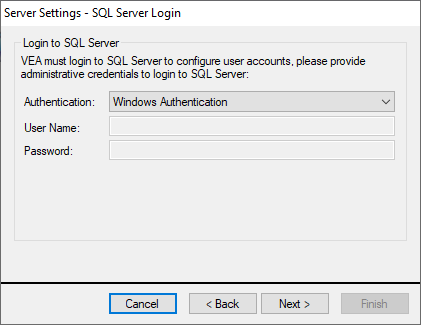
Press Next to proceed. You will be asked to enter windows user credentials, which the V-Suite applications will use to login to SQL Server.
If the SQL Server instance configured in the previous steps is configured to use SQL Server and Windows Authentication Mode (a.k.a. Mixed Mode), you will be provided with both the option to have VEA automatically create a dedicated SQL Server account for V-Suite applications access, and a second option to specify a Windows account for V-Suite applications access:
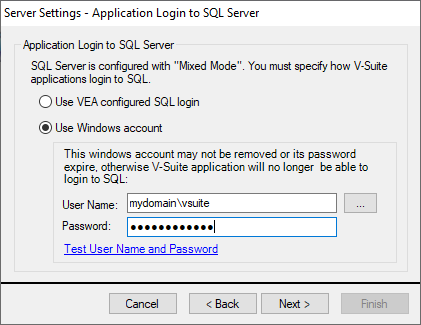
If SQL Server is set up to use Windows Authentication Mode, only the option to use a Windows account will be enabled:
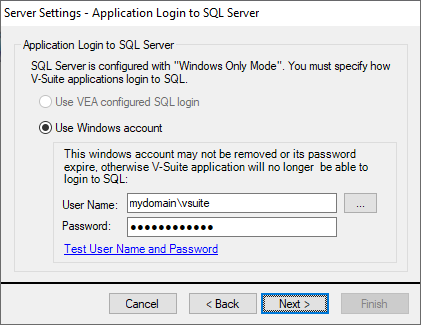
Click the Test User Name and Password link to verify that the entered windows credentials are valid.
Press Next to proceed. You will be prompted to specify the data folders you created and configured earlier. Press the 'Test Access Rights on Paths' button, to make sure that the SQL Database Engine has the appropriate folder access rights.
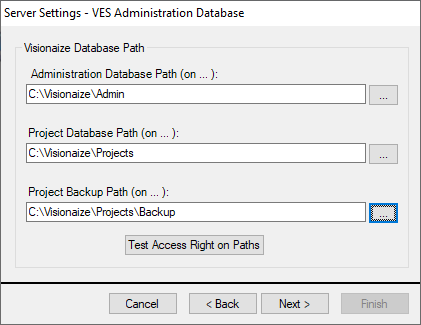
Press Next to proceed. VEA will restart VES with the appropriate account. If that succeeds, VEA will add the appropriate SQL roles to the database instance. If that succeeds, SQL will create a new VEA Administration Database. If any of these steps fails, contact Visionaize support for assistance.
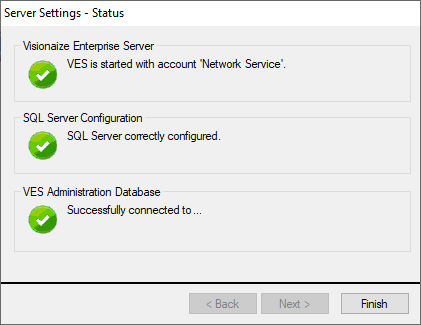
You are now ready to connect to VES. In VES go to menu Administration - Connect. You will be prompted for credentials.
Change Admin Password and choose users security model
After you have configured VES, it is highly recommended that you change the admin password. You should also choose which security model is most appropriate for your organization.
