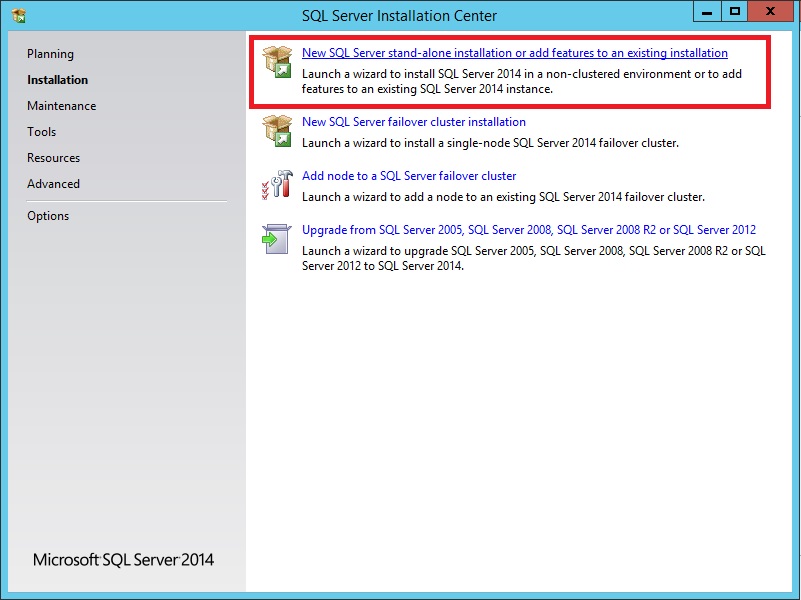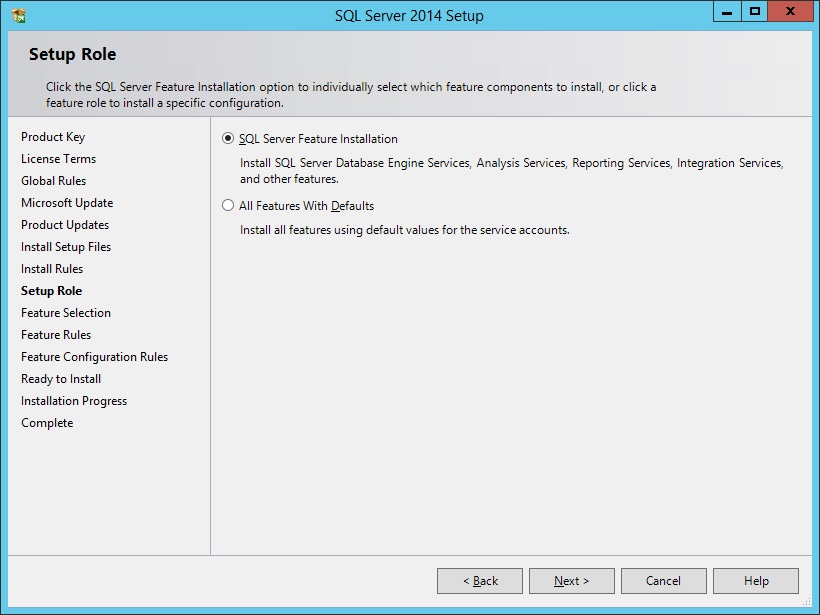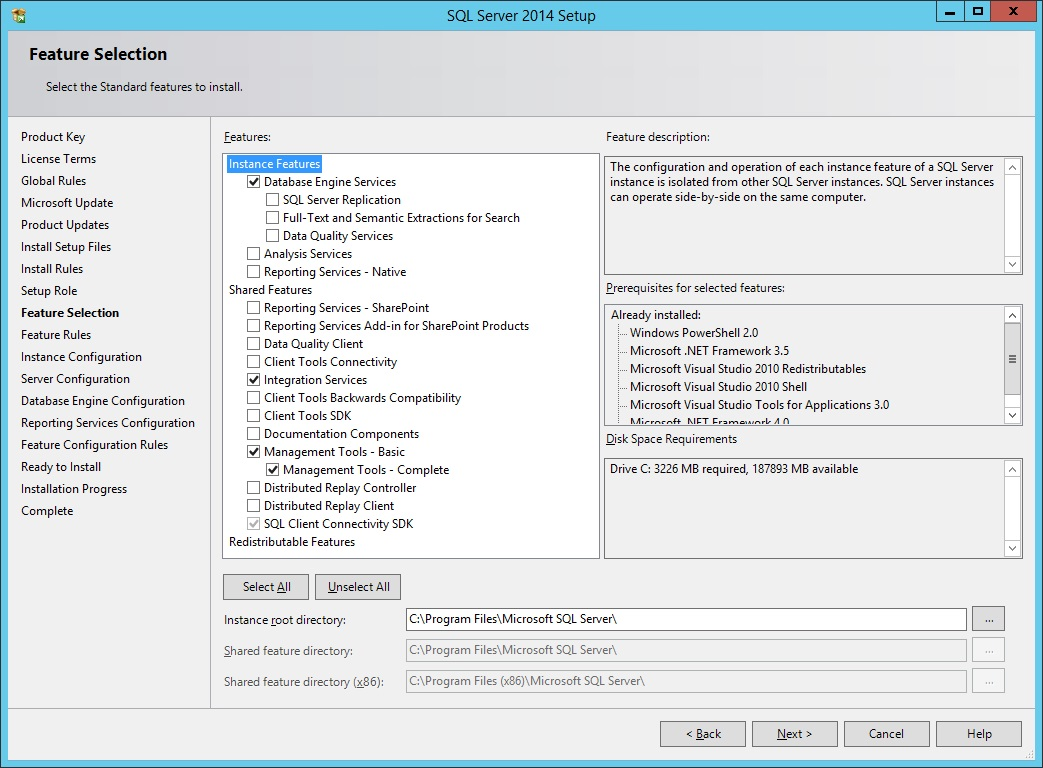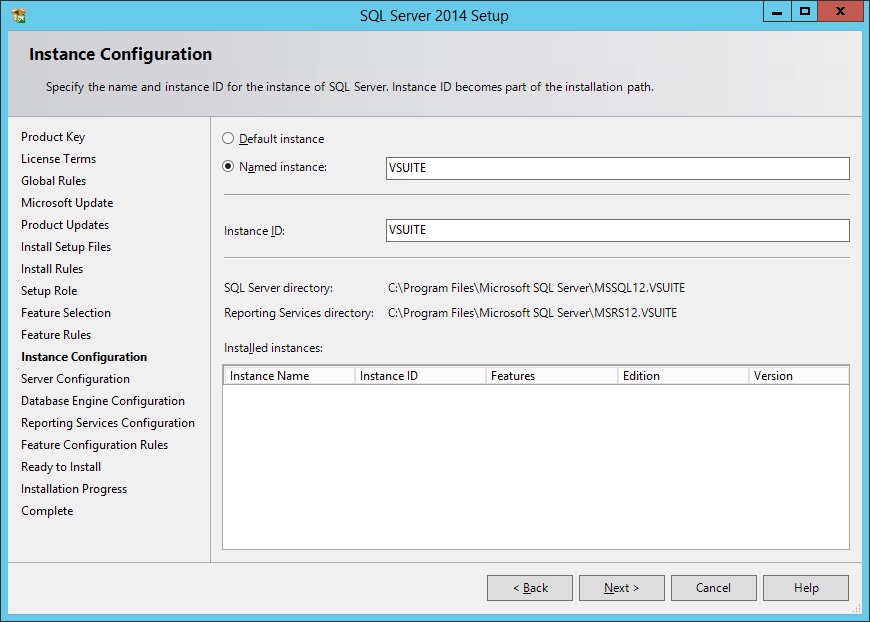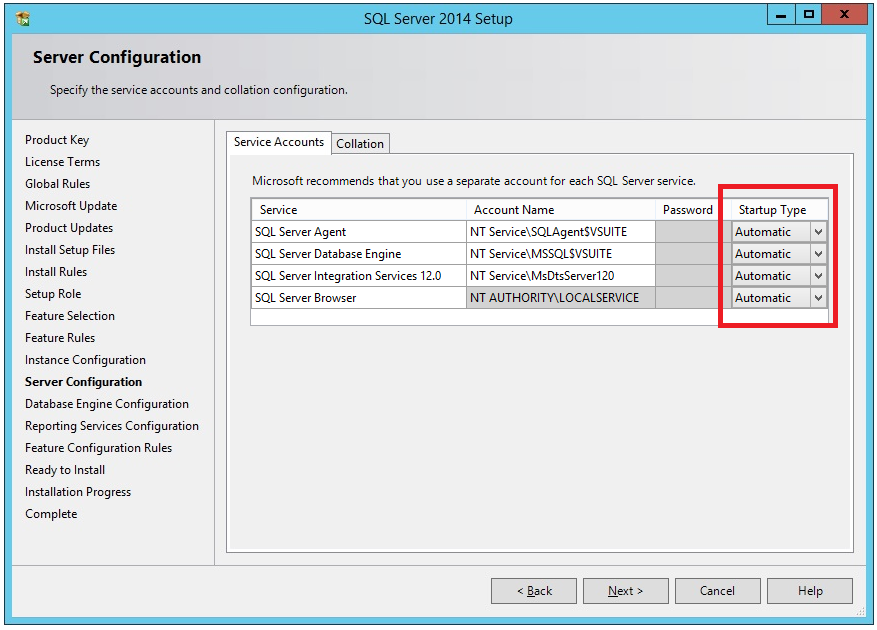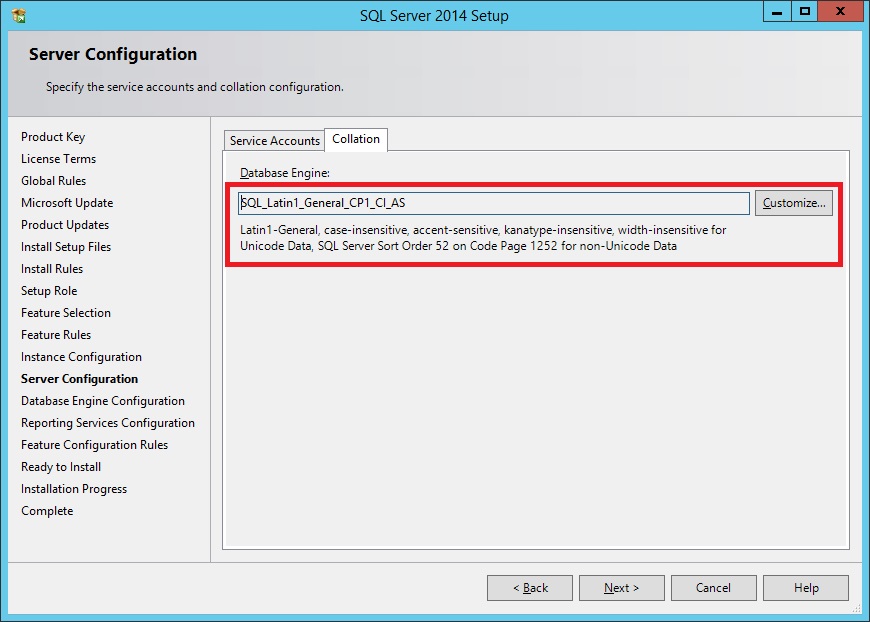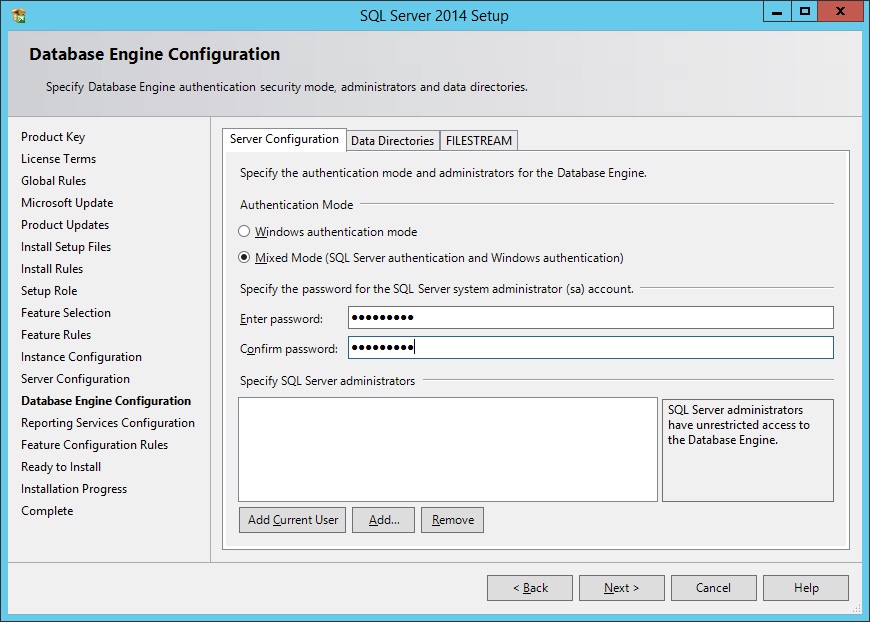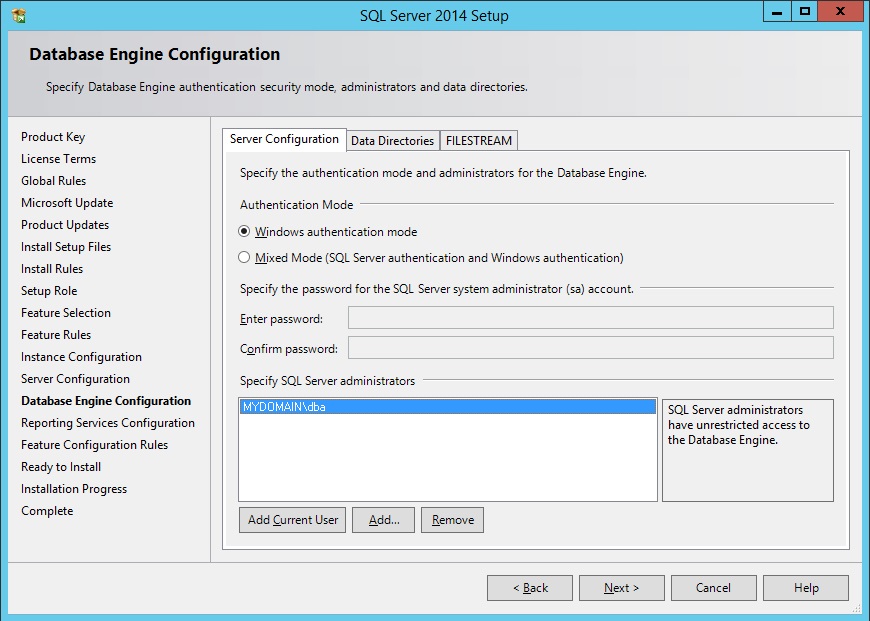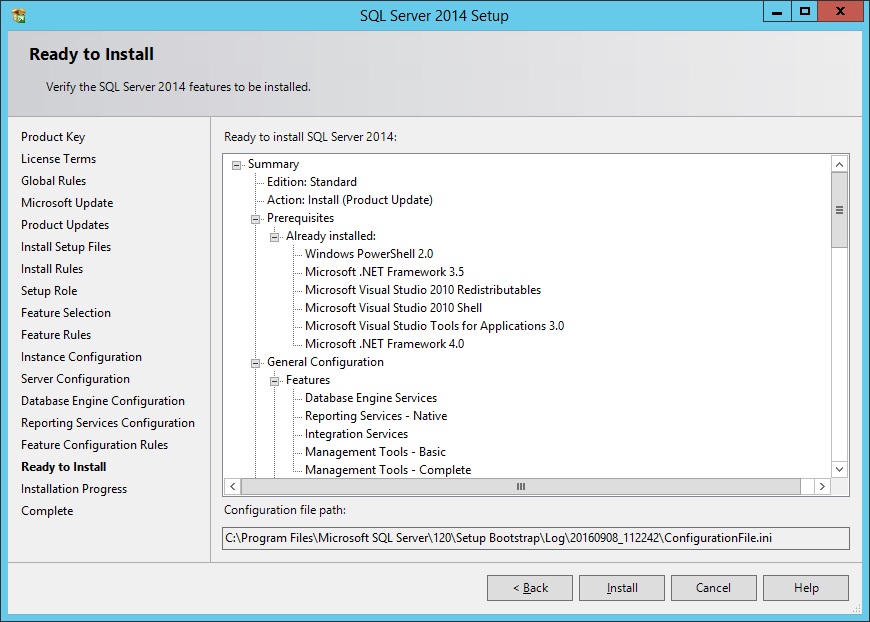V-Suite Web Database Server
This topic provides a step-by-step procedure for installing a new instance of Microsoft SQL Server on the database server (see diagram). It is assumed that you have obtained the Microsoft SQL Server Installer, Visionaize Inc. does not provide the Microsoft SQL Server Installation.
System Requirements and Prerequisites
Hardware Recommendations
Hard Disk and Memory requirements depend on the number and size of projects. A large asset database (several process units) may take between 10-15 GB of disk space (a source V-Suite CORE database of 5-10 GB is considered large). V-Suite also updates several other databases (Knowledge Book Database, Diagnostics Database, Control and Configuration Database). Allocate at least 5 GB of additional disk space for these miscellaneous databases. The data transfer of a large asset database consisting of a large number of Knowledge Views with a large number of assets may consume up to 16 GB of RAM. It is recommended that you allocate 24 GB of RAM for data tier dedicated server (to support large asset databases). If Data Tier and Application Tier are installed on the same server, consider allocating 32 GB of RAM for shared Data and Application Tier server.
SQL Server Installation Procedure
This procedure is based on the SQL 2014 SP2 installer but is typical for SQL 2016, 2017 and 2019 with some exceptions.
After you have installed Microsoft SQL Server on the database server, you must make sure to configure the (windows) firewall to allow access to the database services.

|
For local installations, you must run setup as an administrator.
|
On the V-Suite database server, Double-click the SQL Standard or Enterprise setup.exe.
Click Installation in the left-hand navigation area, and then click New SQL Server stand-alone installation or add features to an existing installation.
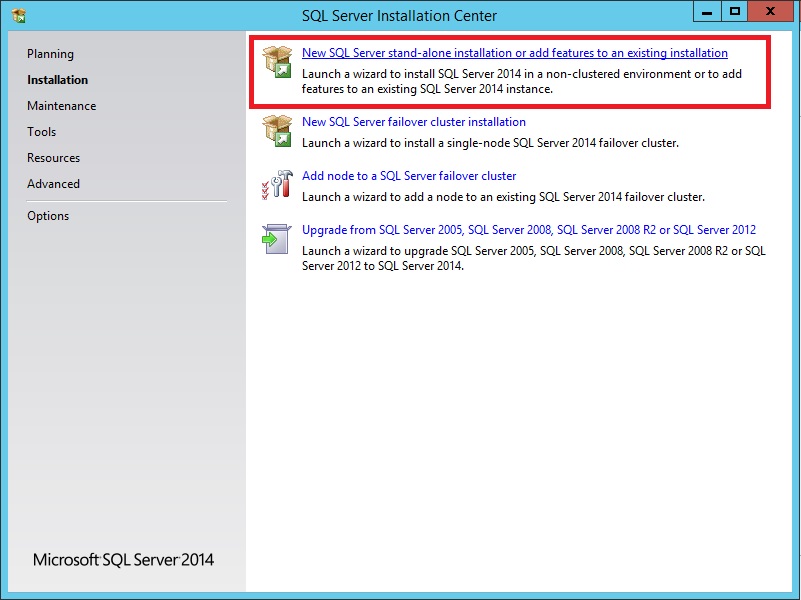
- On the Product Key page, select an option to indicate whether you are installing a free edition of SQL Server, or a production version of the product that has a PID key. To continue, click Next.
- On the License Terms page, review the license agreement and, if you agree, select the I accept the license terms checkbox, and then click Next. To help improve SQL Server, you can also enable the feature usage option and send reports to Microsoft.
- In the Global Rules window, the setup procedure will automatically advance to the Product Updates window if there are no rule errors.
- The Microsoft Update page will appear next if the Microsoft Update check box in Control Panel\All Control Panel Items\Windows Update\Change settings is not checked. Putting a check in the Microsoft Update page will change the computer settings to include the latest updates when you scan for Windows Update.
- On the Product Updates page, the latest available SQL Server product updates are displayed. If no product updates are discovered, SQL Server Setup does not display this page and auto advances to the Install Setup Files page.
- On the Install Setup files page, Setup provides the progress of downloading, extracting, and installing the Setup files. If an update for SQL Server Setup is found and is specified to be included, that update will also be installed.
|
On the Setup Role page, select SQL Server Feature Installation.
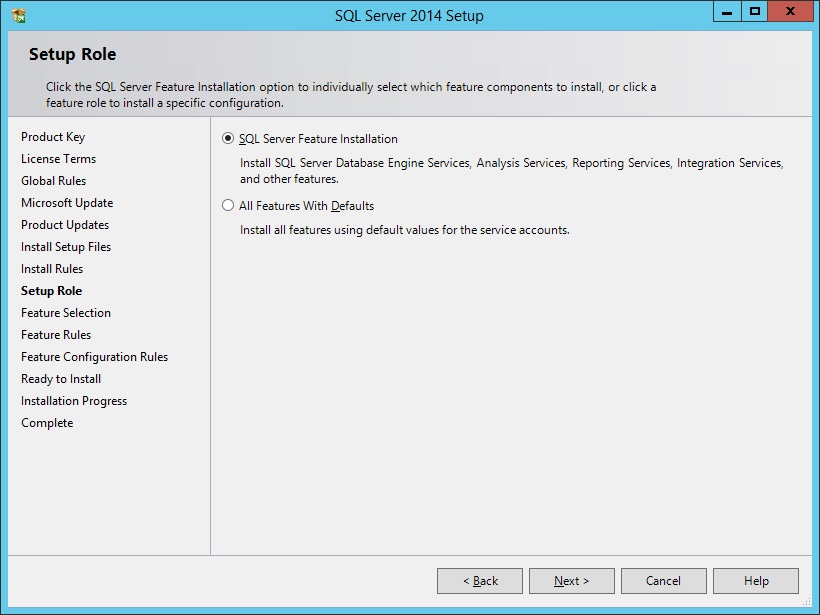
Click Next to continue to the Feature Selection page.
|
On the Feature Selection page, select the components for your installation. As a minimum select the following:
- Database Engine Services
-
Integration Services
- Management Tools - Basic (Recommended)

|
The SQL Server 2017 installation wizard no longer offers Management Tools as part of the Feature Selection page. Installation is not required for V-Suite, however SQL Server Management Studio is a useful general database management tool for DBA's and in SQL Server 2017 is installed separately.
|
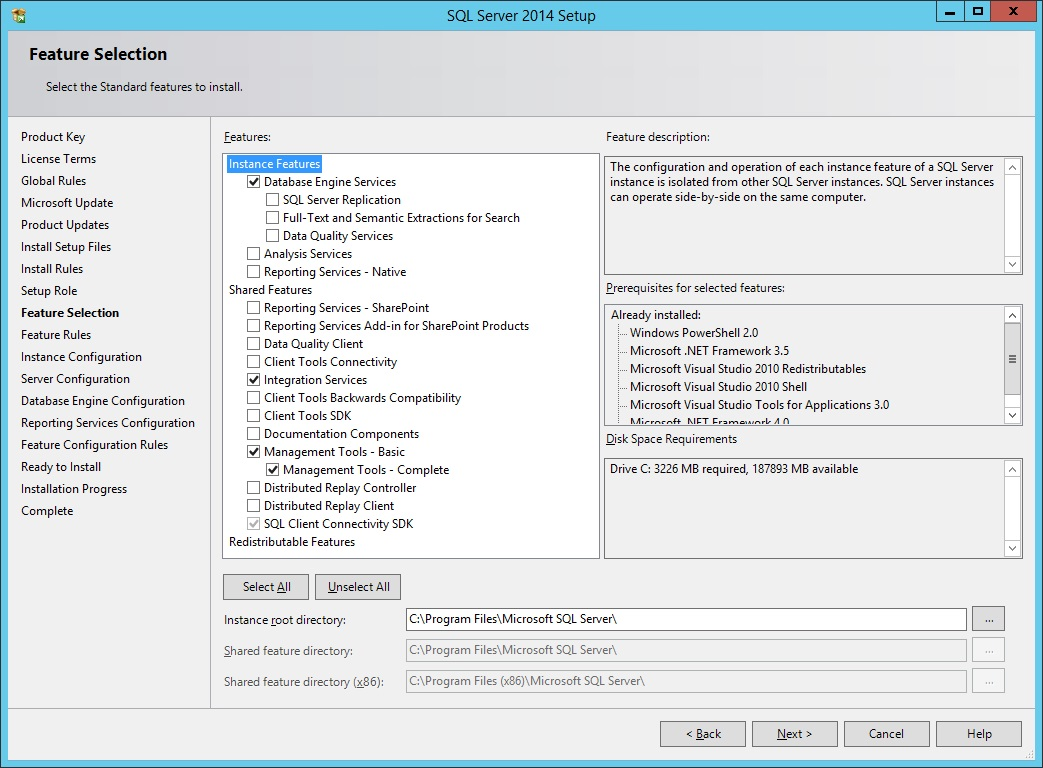
Click Next to continue to the Instance Configuration page.
|
On the Instance Configuration page, select whether you wish to install a default instance or a named instance. Specify the name of the instance if you choose named instance.
 Make a note of the instance name, you will later need it to configure the V-Suite data and application tier.
Make a note of the instance name, you will later need it to configure the V-Suite data and application tier.
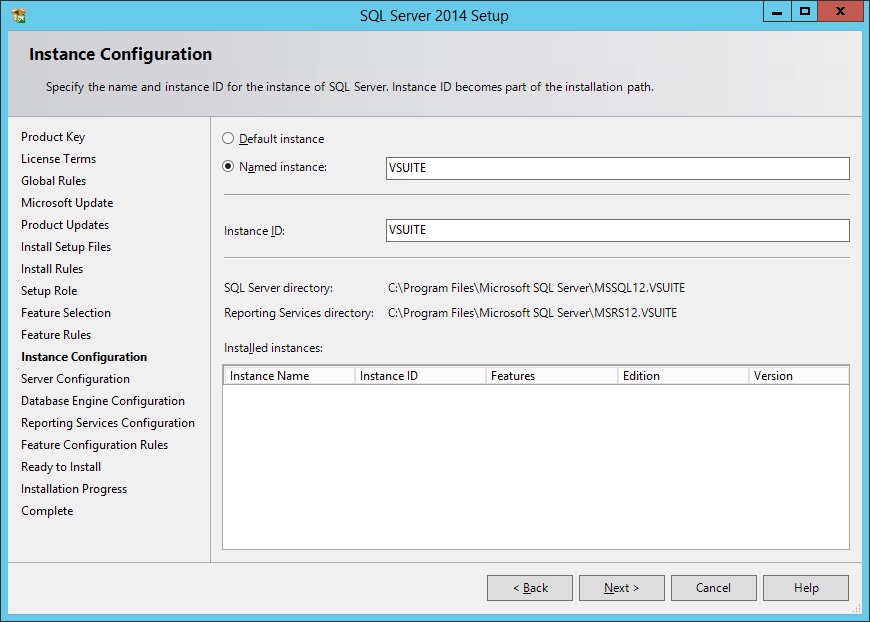
Click Next to continue to the Server Configuration page.
|
On the Server Configuration page, on the Service Accounts tab, use the default account names and make sure that the Startup Type for all services is set to Automatic.
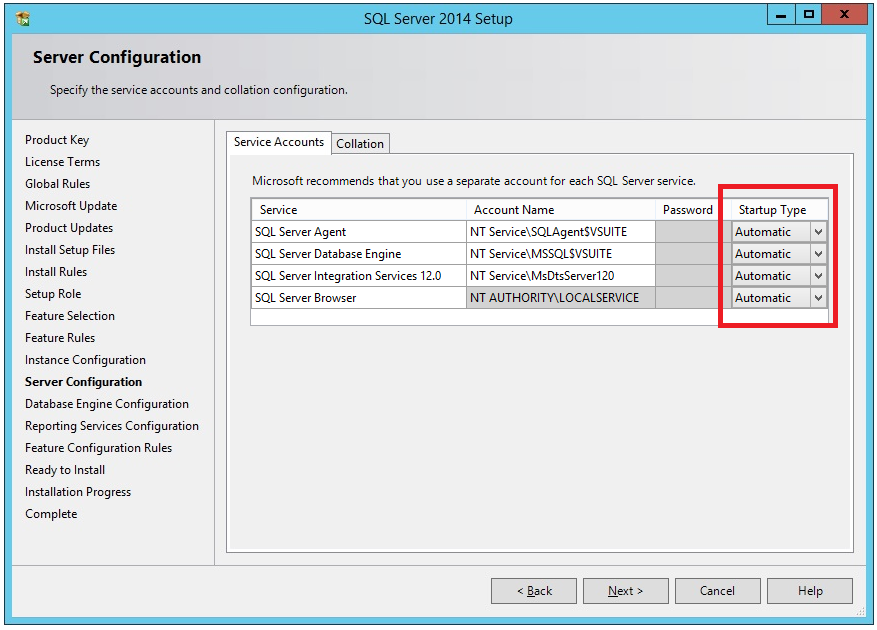
On the Collation tab verify the database engine is set to "SQL_Latin1_General_CP1_CI_AS".
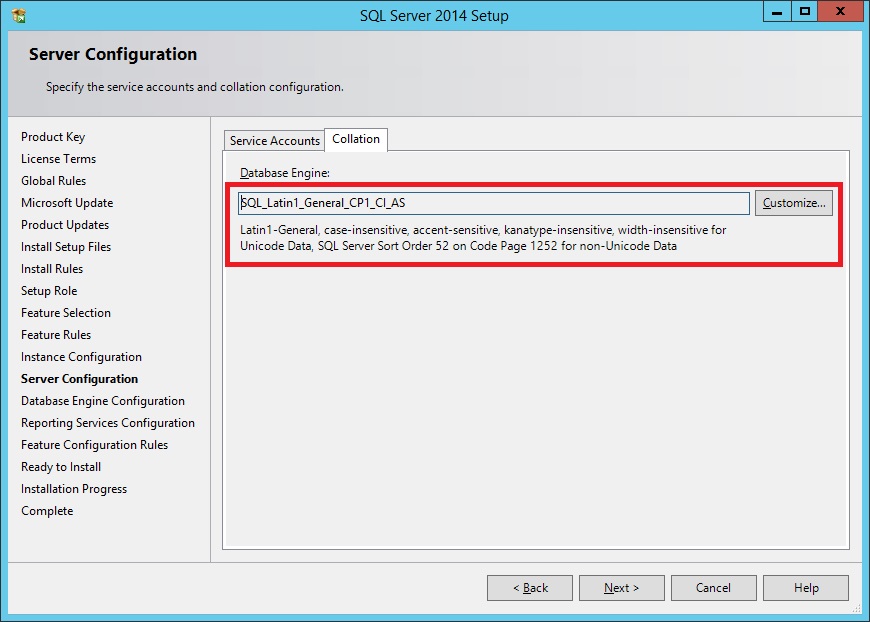
Click Next to continue to the Database Engine Configuration page.
|
On the Database Engine Configuration page, on the Server Configuration tab, choose either Windows authentication mode or Mixed Mode. If you selected Mixed Mode you are prompted to enter the password for the SQL Server system administrator (sa) account:
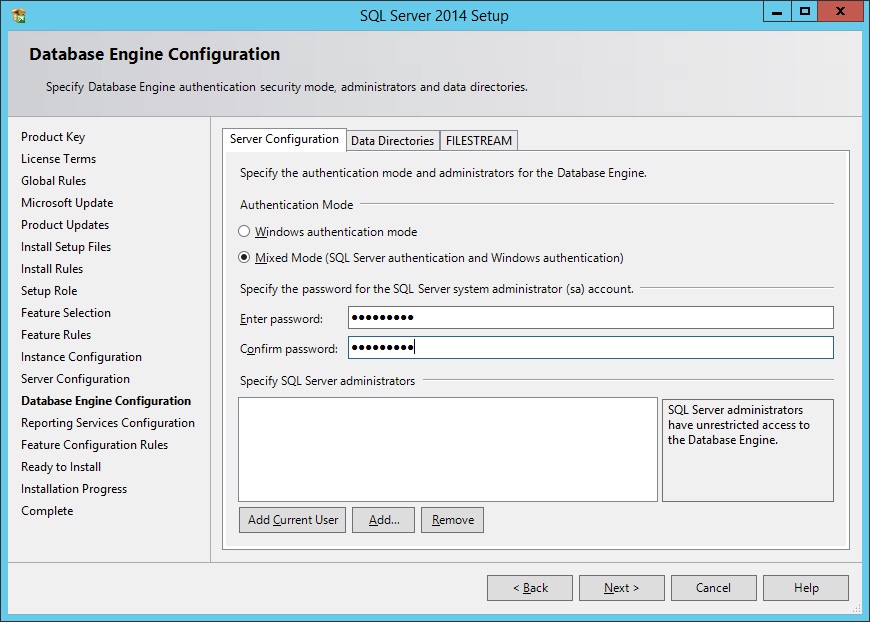
You must identify at least one SQL Server administrator windows account. Click Add Current User to add your windows account as a system administrator or click the Add button to add other windows users.
 Make a note of which windows accounts you added as system administrators. You will need one of these accounts to later log in to SQL to configure the V-Suite data tier.
Make a note of which windows accounts you added as system administrators. You will need one of these accounts to later log in to SQL to configure the V-Suite data tier.
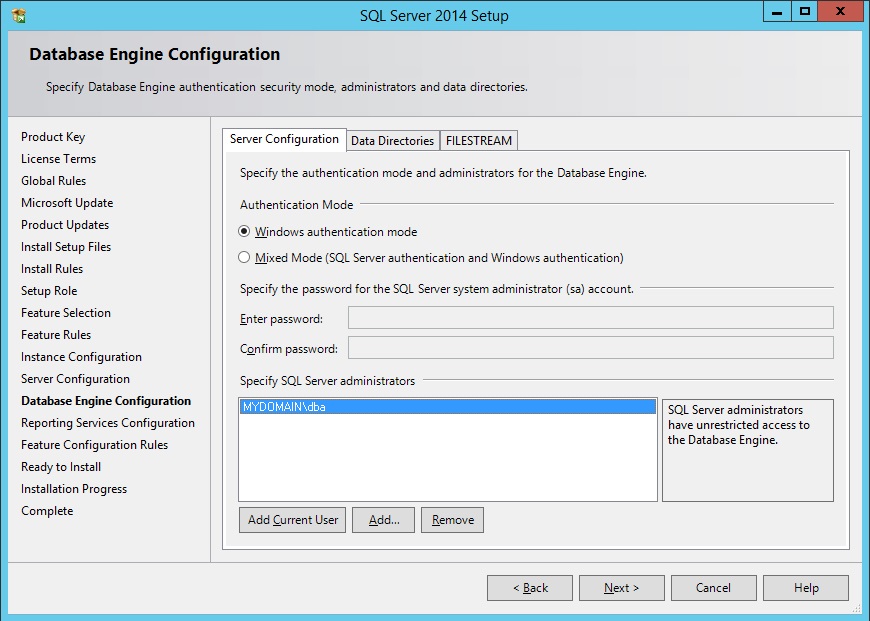
Click Next to continue.
|
On the Ready to Install page, click the Install button to complete the installation.
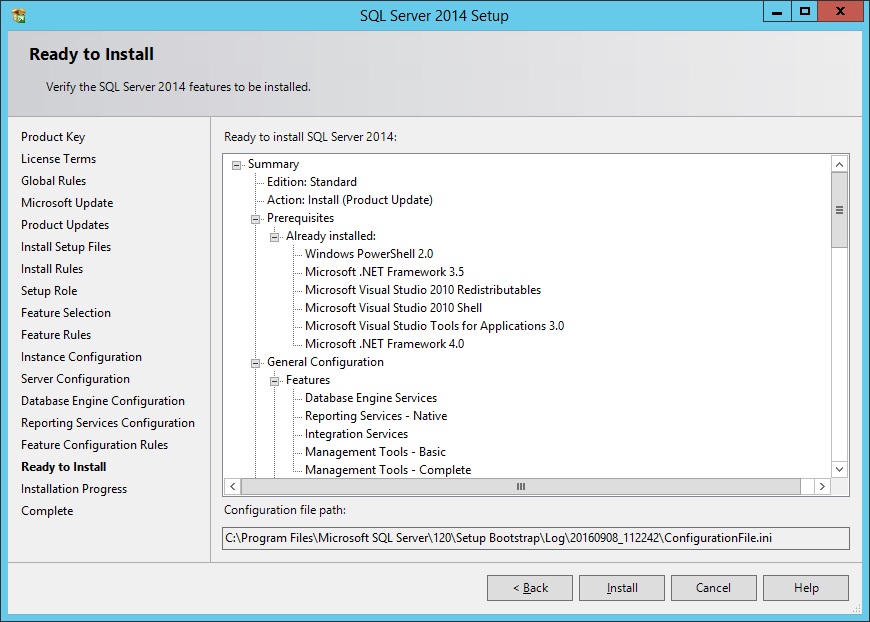
|