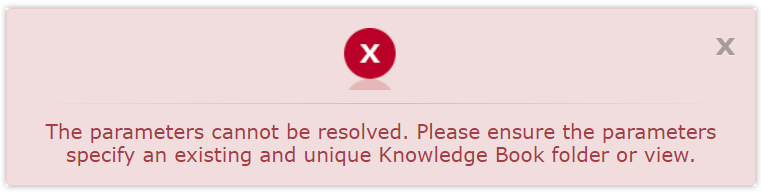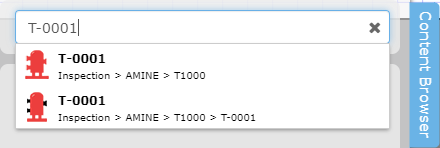Knowledge Book URL Query String
Users can share a Knowledge View or Folder via the Share icon in the application header. Users can also generate an inbound URL instructing the Knowledge Book application to open a Knowledge View and zoom to a specific asset within that Knowledge View view via the asset context menu Copy Link command. These application commands will generate inbound URLs based on internal ID's. An application generated inbound URL will look like this:
https://vsuite.mycompany.com/KnowledgeBook/rc/nav/122ace4d-31c0-e811-8166-0299893c3555
However, to allow external web sites or applications to direct users to a V-Suite Knowledge View or Folder based on the name, one can provide a URL with a query string.
URL Query Strings
The Knowledge Book application supports query strings to open a Knowledge View Folder, Knowledge View or Scratch Pad Page. The following query strings are supported:
|
Actions are case-sensitive. Specifying 'openkv' or 'zoom' will work, 'OpenKV' or 'Zoom' will result in an error. |
Action |
Description |
Value |
openfolder |
Navigates to a Knowledge View Folder. |
The encoded location of the folder. To avoid conflicts with common characters in folder and view names the folder separators must be indicated with the following escape sequence: _._ |
openkv |
Opens a Knowledge View in the viewer. |
The encoded location and name of the knowledge view |
spp |
Opens a Scratch Pad Page in the Scratch Pad Page Editor. Must be used in conjunction with the openkv action. |
The encoded name of the scratch pad page. |
zoom |
Zooms and picks (highlights) an asset in the viewer. Must be used in conjunction with the openkv action. |
The encoded name of the asset. |
type |
Type is an optional supplemental parameter used for the zoom action. It helps uniquely identify an asset in case there are multiple assets with a certain name inside of the opened knowledge view. |
The encoded type of the asset. |
viewer |
Controls the layout of the displayed Knowledge View application. This action is only useful if you want to limit the UI shown in the Knowledge View application when rendering the viewer inside of an HTML IFrame. This action is intended to be used by application integrators only. Must be used in conjunction with the openkv action. |
Set to "full" to open the standard Knowledge View layout, with all controls and functionality included. This is the default option when the viewer action is omitted. Set to "basic" to limit the UI and features to only those suitable to be shown when embedded inside of an IFrame. Limitations include:
|
Folder, View and Asset Names cannot contain URI reserved characters or Unicode characters and must be encoded (per RFC 3986). For example a space in a name must be encoded as '%20'.
|
Open Folder Example:
|
On host "vsuite.mycompany.com" open folder location "Amine Demo > Inspection":
URL: https://vsuite.mycompany.com/KnowledgeBook/rc/?openfolder=Amine%20Demo_._Inspection |
Open Knowledge View Example:
On host "vsuite.mycompany.com" open Knowledge View "Inspection Due Status" in folder location "Amine Demo > Inspection":
URL: https://vsuite.mycompany.com/KnowledgeBook/rc/?openkv=Amine%20Demo_._Inspection_._Inspection%20Due%20Status |
Open Scratch Pad Page Example:
On host "vsuite.mycompany.com" open Scratch Pad Page "FIELD NOTES" in Knowledge View "Inspection Due Status" in folder location "Amine Demo > Inspection":
URL: https://vsuite.mycompany.com/KnowledgeBook/rc/?openkv=Amine%20Demo_._Inspection_._Inspection%20Due%20Status&spp=FIELD%20NOTES |
Zoom to Asset Example:
On host "vsuite.mycompany.com" zoom to an asset with name "TK-0001" in Knowledge View "Inspection Due Status" in folder location "Amine Demo > Inspection":
URL: https://vsuite.mycompany.com/KnowledgeBook/rc/?openkv=Amine%20Demo_._Inspection_._Inspection%20Due%20Status&zoom=TK-0001 |
Zoom to Asset and Type Example:
On host "vsuite.mycompany.com" zoom to an asset with name "T-0001" in Knowledge View "Inspection Due Status" in folder location "Amine Demo > Inspection". As there are two assets with the name "T-0001", one Equipment and one Equipment Assembly, we're using the optional 'Type' parameter to further identify that we're interested in zooming to an Equipment.
URL: https://vsuite.mycompany.com/KnowledgeBook/rc/?openkv=Amine%20Demo_._Inspection_._Inspection%20Due%20Status&zoom=T-0001&type=Equipment |
Open Knowledge View in a Basic Viewer Example:
On host "vsuite.mycompany.com" open Knowledge View "Inspection Due Status" in folder location "Amine Demo > Inspection", using a limited Knowledge View layout:
URL: https://vsuite.mycompany.com/KnowledgeBook/rc/?openkv=Amine%20Demo_._Inspection_._Inspection%20Due%20Status&viewer=basic |