Working with Catalog Items
Changing an Asset to be Catalog driven
Changing an Asset to be Catalog driven
In addition to be being able to create Catalog Items directly from the Catalog Control it is also possible to Apply, Change or Remove Catalog properties from an Asset’s Property Dialog.
- Select an existing Asset in the Asset Explorer that is not Catalog driven and open its Properties.
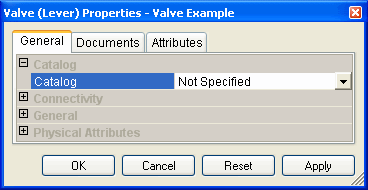
All the Catalog related properties are grouped together at the top of the Properties Dialog. If the Asset is not Catalog driven then there will be a single property called Catalog which will be set to “Not Specified”. The number of Catalog Properties is dependent on how the Asset Catalog has been defined and how many properties have been designated as keys. - Click on the drop-down for the Catalog property to see all Catalogs which contain Asset Catalogs for this Asset’s Template, e.g. The Catalog “ANSI-B-16.5” contains an Asset Catalog for “Valve (Lever)”.
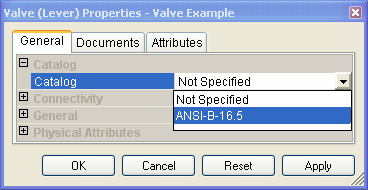
- Select one of the Catalogs. Additional properties will be added to the Catalog Section of the Asset Properties Dialog.
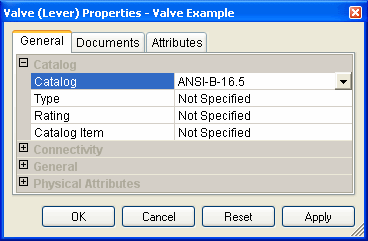
The “Catalog Item” property represents which Catalog Item this Asset is being driven by. All other properties are keys which can be used to filter the list of available Catalog Items. - Click on the drop-down for the Catalog Item property to see a list of all the possible Catalog Items in the selected Catalog.
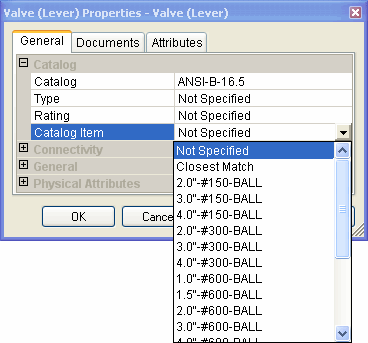
To narrow the choices you can specify a “Type” and a “Rating” – these properties will vary depending on the Asset Template and how the Asset Catalog has been configured.
- Finally, choose one of the Catalog Items and click Apply.
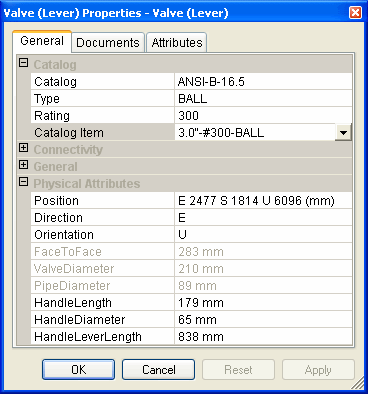
The values stored in the chosen Catalog Item are used to populate all of the corresponding Physical Attributes and Catalog Attributes for the current Asset. Also as a result of being Catalog driven some properties are now read-only, e.g. “FaceToFace”.
Using Closest Match
In some cases Assets will be modeling from Laser Scans so they will be created and sized based on point data. In these cases the Physical Attributes of an Asset will be probably be very close to those of a Catalog Item. Once an Asset has been modeled the user can quickly change that Asset to be Catalog driven using the “Closest Match” feature.
- Select an existing Asset in the Asset Explorer that is not Catalog driven and open its Properties.
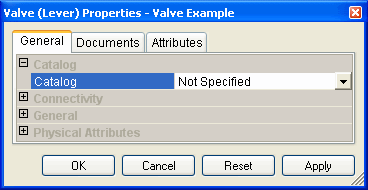
All the Catalog related properties are grouped together at the top of the Properties Dialog. If the Asset is not Catalog driven then there will be a single property called Catalog which will be set to “Not Specified”. The number of Catalog Properties is dependent on how the Asset Catalog has been defined and how many properties have been designated as keys.
- Click on the drop-down for the Catalog property to see all Catalogs which contain Asset Catalogs for this Asset’s Template, e.g. The Catalog “ANSI-B-16.5” contains an Asset Catalog for “Valve (Lever)”.
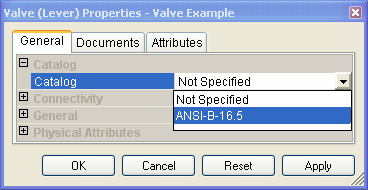
- Select one of the Catalogs. Additional properties will be added to the Catalog Section of the Asset Properties Dialog.
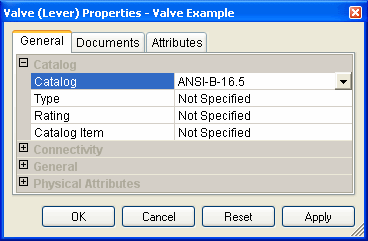
The “Catalog Item” property represents which Catalog Item this Asset is being driven by. All other properties are keys which can be used to filter the list of available Catalog Items.
- Click on the drop-down for the Catalog Item property to see a list of all the possible Catalog Items in the selected Catalog.
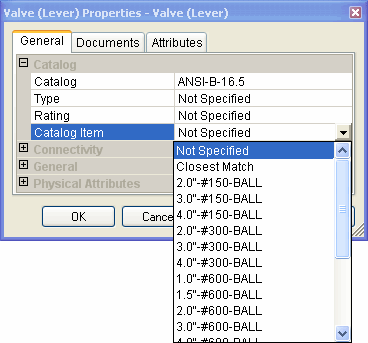
Choosing “Closest Match” will compare the properties of every possible Catalog Item with the current properties of the Asset and decide which Catalog Item is the closest match to the current Asset. The properties which are compared depends on how the Asset Catalog has been configured, and if there is more than one match the “Preferred” Catalog Item will be chosen.
- Finally, click Apply.
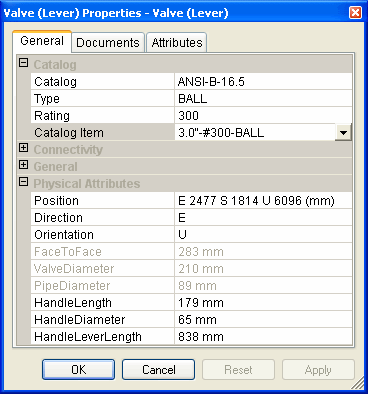
The values stored in the chosen Catalog Item are used to populate all of the corresponding Physical Attributes and Catalog Attributes for the current Asset. Also as a result of being Catalog driven some properties are now read-only, e.g. “FaceToFace”.
