TruView Publisher
Laser Scans and Knowledge Views cane be published to TruView, which is a web-enabled panoramic point cloud viewer from Leica Geosystems. TruView requires Microsoft Internet Explorer. The published views will be from the point of view of a laser scan or the saved position of the knowledge view. This process can take a few minutes per laser scan or knowledge view.
Publishing can be done either through the Physical Data Manager (for laser scans) or from the Knowledge Book (for knowledge views).
Once a laser scan source or knowledge view folder is selected, the TruView Publisher wizard will appear.
Location
Specify a location and settings. Browse for a folder where the TruView data will be published. Note that the publish process will delete anything in the folder, so you will normally want to select an new empty folder. Check the box to create a map from your current view to aid in navigating the published data. Please note that while the wizard is active you can manipulate the view by displaying objects and changing the viewpoint to optimize your map. In addition, other settings can be specified.
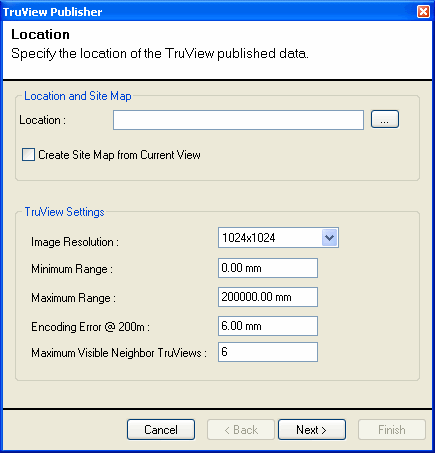
- Image Resolution controls the resolution of the published data. The higher the resolution, the better the published data will look when zoomed in but the more time the process will take and the more hard drive space will be needed.
- Minimum Range specifies the near clipping plane for the published data. Points or geometry closer than this value from the view point will be clipped out.
- Maximum Range specifies the maximum clipping plane for the published data. Points or geometry farther than this value from the view point will be clipped out.
- Encoding Error @ 200 m specifies the precision of the published data. A higher precision will result in more precise measurements in TruView specially at farther distances from the view point but it will result in larger files in the hard drive.
- Maximum Visible Neighbor TruViews specifies the maximum number of TruViews that are initially displayed in the TruView browser. The neighbor TruViews can be changed once the TruView is loaded in the browser.
Labels
Specify labels for the Publish map. If the user specifies to Create a Site Map in the previous page of the wizard. this option will appear to allow the user to add labels to the Site Map. A Site Map is a screenshot of the current view with or without labels to easily start the navigation of the TruView data. To add labels, check the labels and the use the Preview Map button to see how the map will look with the current view and the labels. Please note that the current viewer will continue to be active so you can change the view point and the objects displayed.
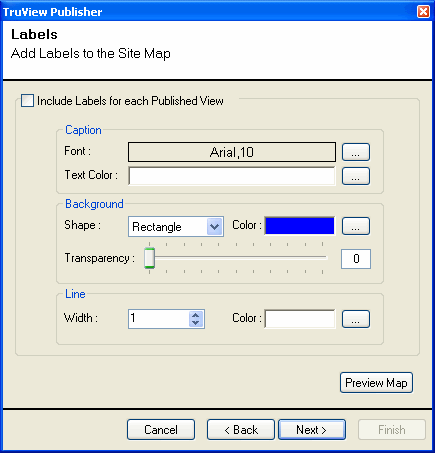
- Font specifies the font style and size for the labels in the map.
- Text Color specifies the text color of the labels in the map.
- Shape specifies the shape of the label in the map. Choose from Rectangle, Ellipse, Triangle, Diamond, Pentagon, Hexagon and Circle.
- Color specifies the background color of the labels in the map.
- Transparency slider and value specify the transparency of the labels in the map. The default is fully transparent or 0.
- Line Width specifies the width of the line between the labels in the map and the position of each point of view.
- Line Color specifies the color of the line between the labels in the map and the position of each point of view.
Owner Information
Specify the Owner Information in the last page of the wizard. This is the information about the owner and the publisher of the TruView data. The TruView dataset will include this information when using the Meta Data Information button in the About section of the TruView browser. This information is optional.
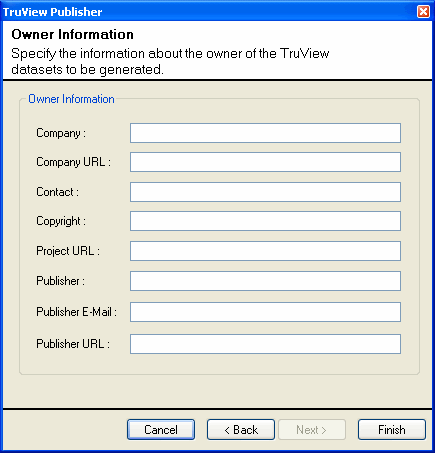
- Company specifies the company that owns the TruView data.
- Company URL specifies the URL for the company that owns the TruView data. This link will be active in the TruView browser.
- Contact specifies the main contact for the company that owns the TruView data.
- Copyright specifies any copyright information for the TruView data.
- Project URL specifies the URL where the Project data resides.
- Publisher specifies the name of the company that is generating the TruView data.
- Publisher E-Mail specifies the e-mail address of the main contact of the company that generates the TruView data.
- Publisher URL specifies the URL of the company that is generating the TruView data.
