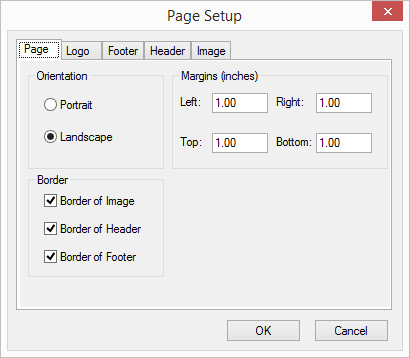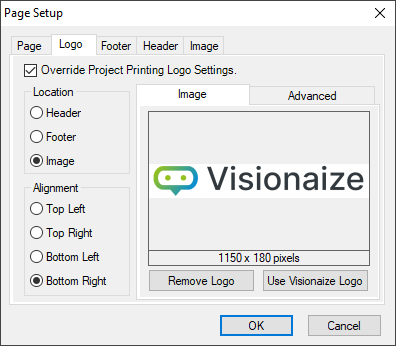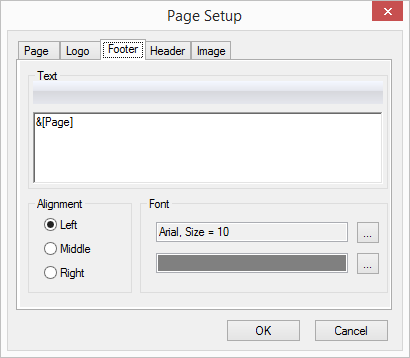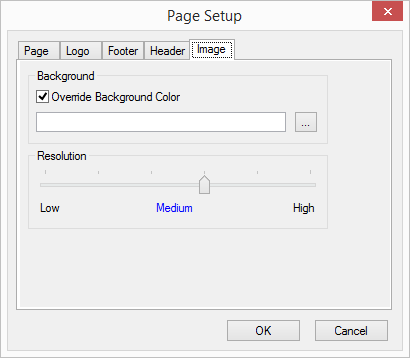Pertinent information about the Knowledge Views and assets in the asset window can be added to header and footer of the printed pages.
The page setup option is called from File - Page Setup in the Main Menu.
There are five main sections to customize the printed page. These are controlled by the tabs at the top of the Page Setup dialog.
These settings are saved on the individual machine and are not project wide, that is, changing these settings will not affect other users.
Page Section
|
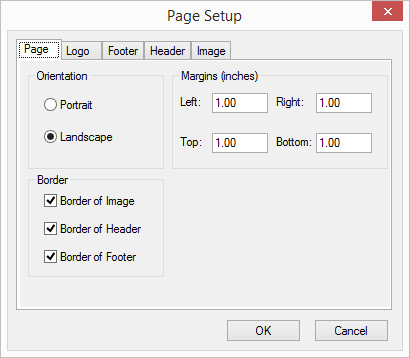
|
Orientation
|
Portrait
|
Page is vertically oriented.
|
Landscape
|
Page is horizontally oriented.
|
Margins
|
Left
|
Space (in inches) for the left margin.
|
Right
|
Space (in inches) for the right margin.
|
Top
|
Space (in inches) for the top margin.
|
Bottom
|
Space (in inches) for the bottom margin.
|
Border
|
Border of Image
|
Check the checkbox to draw a border around the image.
|
Border of Header
|
Check the checkbox to draw a border around the header.
|
Border of Footer
|
Check the checkbox to draw a border around the footer.
|
|
Logo Section
|
|
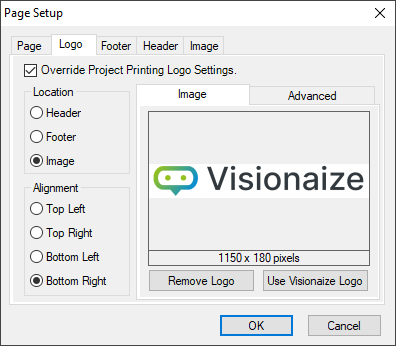
|
Project Printing Logo Settings
|
If this is left unchecked, the logo defined in the project settings will be used when printing.
|
Location
|
Header
|
Select this radio button to print the logo image in the header.
|
Footer
|
Select this radio button to print the logo image in the footer.
|
Image
|
Select this radio button to print the logo image integrated with the image.
|
Alignment
|
Left
|
Aligns the logo image to the left of the header or footer.
|
Right
|
Aligns the logo image to the right of the header or footer.
|
Top Left
|
Aligns the logo image to the top left corner of the image. This option is only available when the Location is set to Image.
|
Top Right
|
Aligns the logo image to the top right corner of the image. This option is only available when the Location is set to Image.
|
Bottom Left
|
Aligns the logo image to the bottom left corner of the image. This option is only available when the Location is set to Image.
|
Bottom Right
|
Aligns the logo image to the bottom right corner of the image. This option is only available when the Location is set to Image.
|
Image
|
Image
|
Click on the image itself to change to a different logo. All image file types are supported.
|
Remove Logo
|
Click on the button to clear the image and not print out a logo.
|
Use Visionaize Logo
|
Click on the button to reset the logo to the default Visionaize image.
|
|
Footer/Header Section
|
|
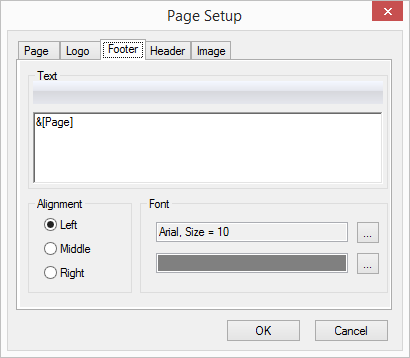
|
Text
|
Database Name
|
Enters the name of the database.
|
Viewer Name
|
Enters the name of the viewer window or Knowledge View.
|
Description
|
Enters a description.
|
Page Number
|
Enters the page number.
|
Date
|
Enters the current date.
|
Alignment
|
Left
|
Aligns the text to the left of the page.
|
Middle
|
Aligns the text to the middle of the page.
|
Right
|
Aligns the text to the right of the page.
|
Font
|
Type and Size
|
Click on the browse button to set the font type and size.
|
Color
|
Click on the browse button to set the font color.
|
|
Image Section
|
|
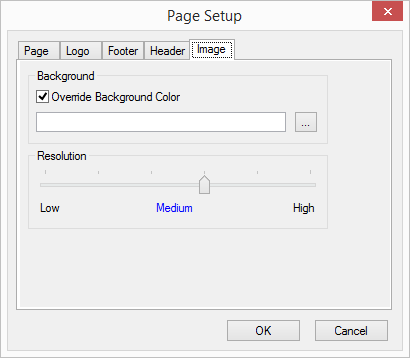
|
Resolution
|
Adjust the quality of the image by moving the scale to low, medium or high.
If you are experiencing problems printing please try the following before contacting support :
- Try a lower resolution setting.
- Update your graphics driver to the latest version.
|
Background Color
|
Override Background Color
|
Check this box to ignore the view's background settings and use the color specified in the color selector.
|
Color Selector
|
Click the browse button to invoke the color palette and choose a background color. Only available if override is checked.
|
|