Opening Knowledge Views
There are various different ways to open a Knowledge View.
Asset Knowledge Views which contain a large number of assets may take a long time to fully open. To cancel opening a Knowledge View, use the ESC key. This will stop additional assets from being displayed and you will be able to work with the partially opened Asset Knowledge View.
Be aware that some Asset Knowledge Views might contain assets from workspaces to which you do not have access. You will see a warning if an Asset Knowledge View cannot be opened properly.
There are two indications that a Knowledge View is currently open: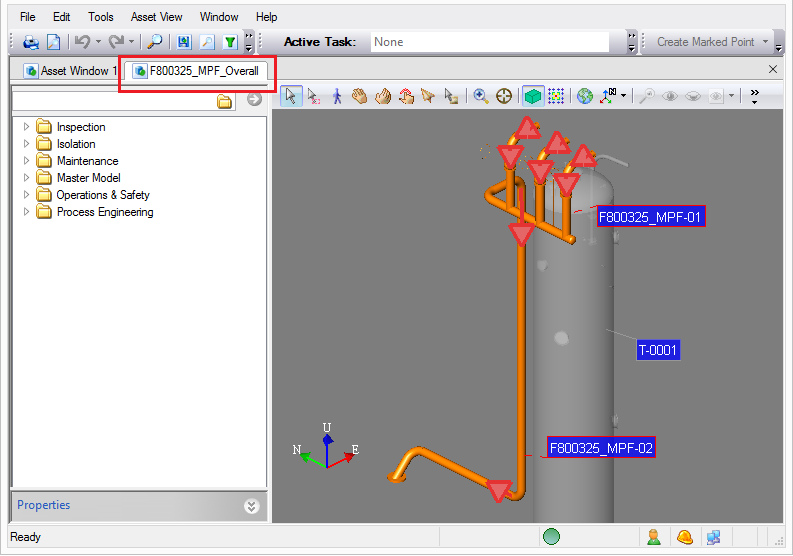
An asset window containing an open Knowledge View takes the name of the Knowledge View.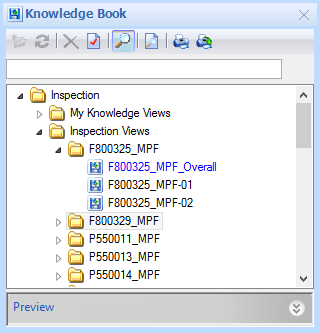
An open Knowledge View is colored blue in the Knowledge Book.
If multiple Knowledge Views are open then selecting an open Knowledge View in the Knowledge Book will activate its asset window.
After a Knowledge View has been opened in an asset window the user is free to navigate, change the asset window's settings, add assets to the scene, and remove assets from the scene. In order to restore the original Knowledge View the user can use the Reset Knowledge View command, see below. If you wish to save changes, you must use the Update Knowledge View command as described in Modifying Knowledge Views.
Resetting an open Knowledge View
If an asset window contains an open Knowledge View then the Reset Knowledge View command is found under the Knowledge View menu on the Asset Window Menu or the Asset Window Context Menu.
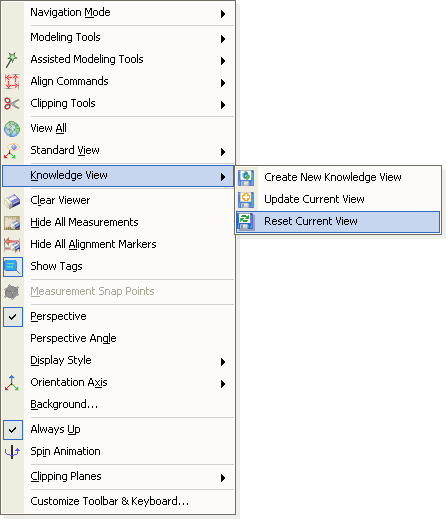
See also
Knowledge Views | Creating Knowledge Views | Managing Knowledge Views | Modifying Knowledge Views
