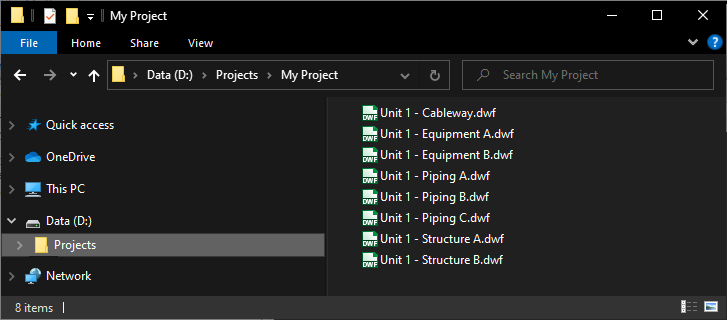Neutral File Schema
Users can observe the schema (templates) of the attached V-Suite Neutral Files (VNF) via the Neutral File Tool Window.
View Neutral File Schema
|
In the Neutral File Tool Window press the "Neutral File Schema" command to view the schema of all attached Neutral Files. |
|
- The command will display the templates of all attached Neutral Files.
For CAD converted neutral files the schema templates are organized by CAD source and namespace.
For V-Suite exported neutral files the schema templates are organized by neutral file.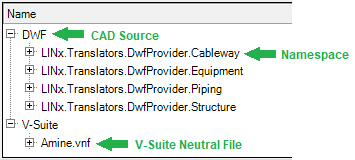
Schema Concepts
The schema is a means to classify assets. Each asset is associated to a template (the meta data of an asset). The template of an asset describes which attributes are assigned to assets of that template and where in the asset hierarchy the assets of that template reside.
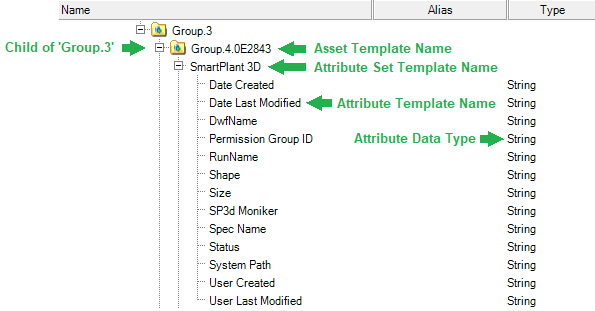
About CAD Template Names
When converting CAD to a neutral file, it is likely that the converter either does not implement the logic to determine a descriptive template name or the source system does not provide the information to be able to obtain a descriptive template name in which case the converter will assign a "Generic" template name.
|
In the example on the left you will observe that the generic template name is based on the following:
|
The Schema Namespace
When converting CAD to a neutral file, the user may have prior knowledge as to what types of assets are contained within the CAD file.
To allow the user to insert this knowledge and be able to distinguish between assets templates within the converted CAD files, the user can specify a "Namespace Suffix".
The schema namespace is a function of the CAD converter namespace and the user provided namespace suffix.
For example the schema namespace for the DWF converter (Autodesk Design Web Format) is named "LINx.Translators.DwfProvider". The user converting the DWF, specifies a namespace suffix "Cableway". The resultant schema namespace will be "LINx.Translators.DwfProvider.Cableway".
The following example illustrates why assigning a distinct namespace suffix may be useful:
If you do not provide a distinct namespace suffix for the imported files you would not be able to easily distinguish asset template "Group.1" in an Equipment file from an asset template "Group.1" in a Piping file. To be able to assign distinct alias template names and filter by namespace you could: First Attach *Cableway*.dwf with namespace suffix "Vue.Cableway" Then Attach *Equipment*.dwf with namespace suffix "Vue.Equipment" Then Attach *Piping*.dwf with namespace suffix "Vue.Piping" Finally Attach *Structure*.dwf with namespace suffix "Vue.Structural" In this example we are inserting "Vue" to indicate that these are Intergraph SmartPlant VUE files converted to DWF. You now have inserted your knowledge of the file contents in the template metadata allowing you to distinguish by 'discipline'. |
Assigning Alias Names
The following criteria must be met to attach assign template alias names:
- The user is a member of a role with the "Customization" access right
- The user has activated a Task which includes the "Project Settings" scope
|
In the Neutral File Tool Window press the "Neutral File Schema" command to view the schema of all attached Neutral Files. |
|
- The command will display the templates of all attached Neutral Files.
- Select the CAD Adapter provided template (the template for an asset, attribute set or attribute)
|
You can assign alias names for CAD Adapter provided templates but you cannot assign alias names for V-Suite exported templates. |
- Select the "Set Alias Name" command in the toolbar of context menu. Select the "Remove Alias Name" command to remove a previously defined alias name.
- Press "OK" to save your changes or "Cancel" to abort the changes.
About Alias Names
You have learned that the CAD Converter will assign Generic template names.
For example:
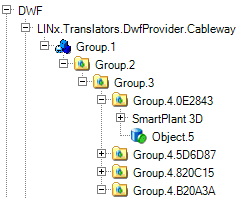
By observing the attached asset's graphical representation and properties, an administrator may be able to discern a more descriptive name. For example you observe that an asset of template "Object.5.ABCDEF" represents a "Nozzle". You can assign an alias "Nozzle" so that users who work with Attached Neutral Files see "Nozzle" instead of the cryptic CAD adapter generated template name.
The alias is stored and retained in the project settings so if you detach the neutral and re-attach a newer version with the same namespace and CAD provided template name the previoulsy defined alias name will be (re)assigned.