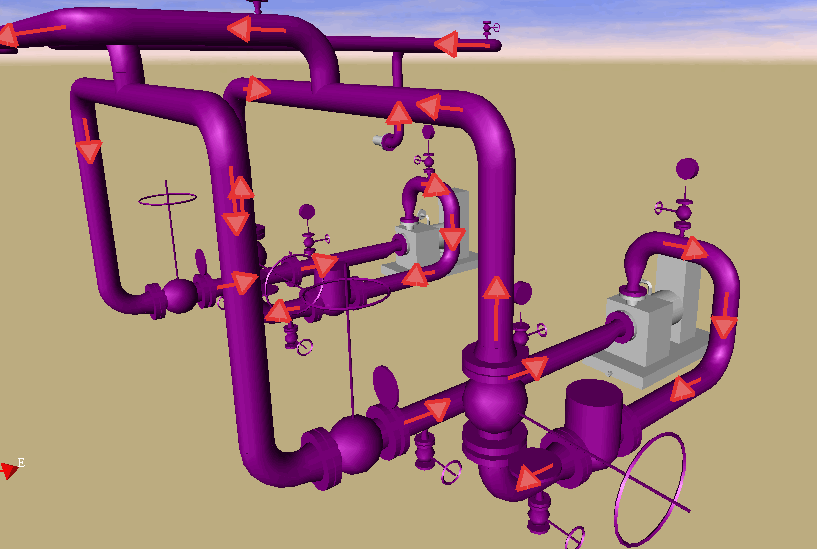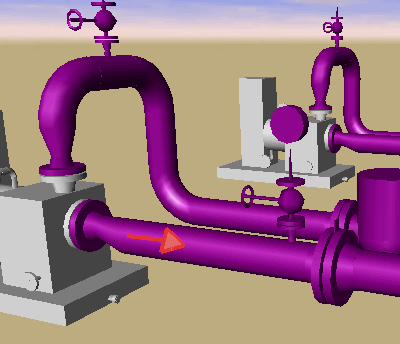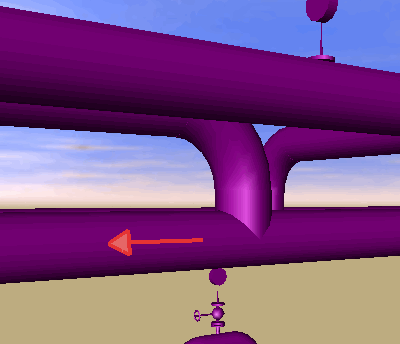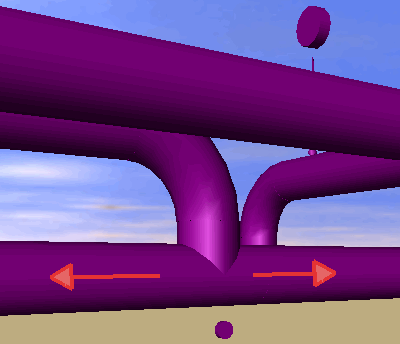Flow Direction
When working with Assets, the "Flow Direction" tool defines the normal flow direction. It allows only one direction for assets, it does not currently support multiple directions so it should be used to define the typical flow direction along a piping system. Flow direction is defined at the Asset's Connection Points.
In order to define flow direction follow these steps:
- Display some Assets in the Asset Window
- Select the "Flow Direction" mode by either:
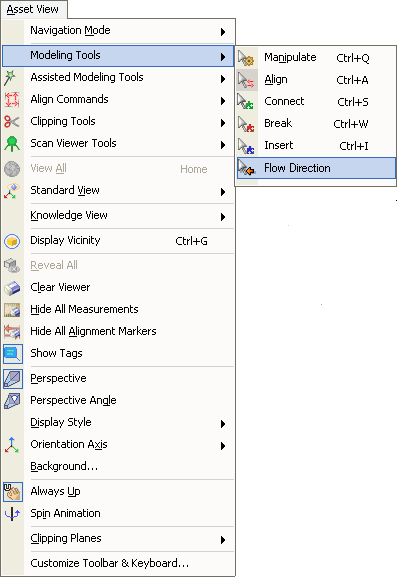
- Using a keyboard shortcut, see Assigning Keyboard Shortcuts for more information
- Move the mouse cursor over the Asset whose flow direction you want to define. The existing Assets closest Connection Point to the cursor will be displayed. Pressing and holding the SHIFT key will display all the existing Assets Connection Points where flow can come in or out.
|
|
Moving the mouse over an Asset shows the Connection Point closest to the cursor |
Holding the SHIFT key while over an Asset shows all the Connection Points for that Asset |
- Once the desired Connection Point is highlighted left click the mouse to see a menu containing the flow direction options to define at that Connection Point with respect to the Asset.
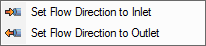
- Choose Inlet to define the flow at that Connection Point for the Asset to Inlet (it will be the outlet of the Asset next to it at that Connection Point) or to Outlet (it will be the inlet of the Asset next to it at that Connection Point). An arrow will be displayed showing the direction of flow.
|
|
Setting the Connection Point closest to the Pump on the straight to Inlet (same result if setting the straight's other Connection Point to Outlet) |
Setting the Connection Point closest to the Pump on the straight to Outlet (same result if setting the straight's other Connection Point to Inlet) |
NOTE: Flow Direction Arrows are only shown for Straights and at their Inlet Connection Point. The color of the arrow is currently not customizable. Arrows will be automatically hidden from view when zooming out. Flow Direction information is also shown in the Connectivity section of the Asset's Properties Dialog.
- The Flow Direction will be propagated along the Pipe Segment as long as the Assets are connected and the Assets have 2 Connection Points. The Flow Direction will stop propagating at Assets like Tees and Crosses since they have more than one Connection Point and the user must define the Flow at those Assets to continue the propagation.
|
|
Flow Propagation stopped at the Tee |
Other 2 Connection Points at the Tee Defined |
- Once the Flow Direction has been defined, other users can display the flow arrows by using the Connectivity Tools toolbar command.