Filter Attached Assets
The attached asset explorer supports basic filter options which allows you to isolate attached assets based on filter criteria.
Filter Attached Assets
|
In the attached asset explorer toolbar, click the "Filter Settings" icon |
|
- The command will display the "Attached Assets Filter Settings" form.
- You can specify filter criteria for:
Asset Name |
Filters by Asset Name. Enter the name or part of the name of the asset and select the appropriate operator. |
File Name |
Filters by Neutral File Name. Select the file name or enter the file name or part of the name and select the appropriate operator. |
Asset Template |
Filters by Asset Template Name (or Alias Name if one is specified). Select the template/alias name or enter the template/alias name or part of the name and select the appropriate operator. |
Namespace |
Filters by Namespace. Select the Namespace or enter the namespace or part of the namespace and select the appropriate operator. |
Source |
Filters by Source System Name. In V-Suite 2021, source is one off "V-Suite" for V-Suite exported neutral files or "DWF" for CAD converted neutral files. |
The filter criteria are connected with an "AND" logical operator. Select "Any" with the "Equals" operator if you don't want the criterium applied.
For example if you want to isolate all attached assets of template "Pipe Segment" AND whose name contains string "AD-" enter the following criteria: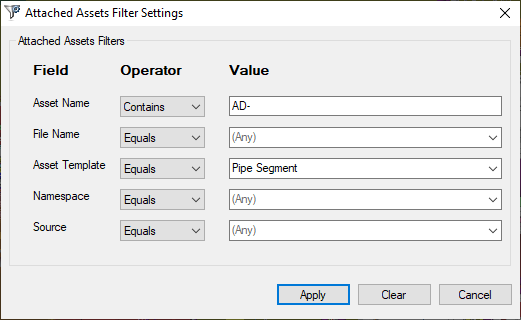
- Press "Clear" to reset and remove the current filter settings. Press "Cancel" to ignore your changes to the current filter settings.
- Press "Apply" so save and apply your current filter settings.
When you apply your (new) filter settings, the application will find the attached assets that match the filter criteria and presents the filter results in a (flat) list in the asset explorer.
You can order the results displayed in the (flat) list by clicking on one of the column headers.
As long as you don't "Clear" your filter settings, you will be able to switch between your filter results and the hierarchical view of all assets using the "Show/Hide Filter Results" toggle button ( ).
).
Please note that the Filter Commands ( ) are enabled if you have displayed your filter results in the Attached Asset Explorer.
) are enabled if you have displayed your filter results in the Attached Asset Explorer.
Your filter settings are transient (in memory) which means that your filter settings will exist as long as: - You don't close the project
- You don't close the application
- You don't specify and apply new filter settings

