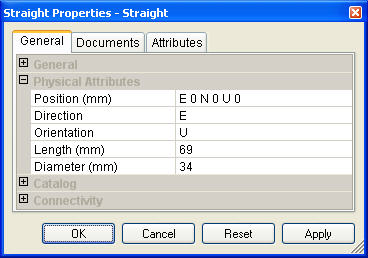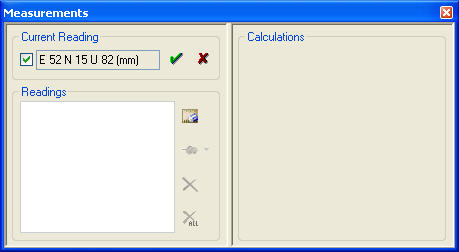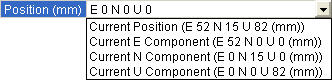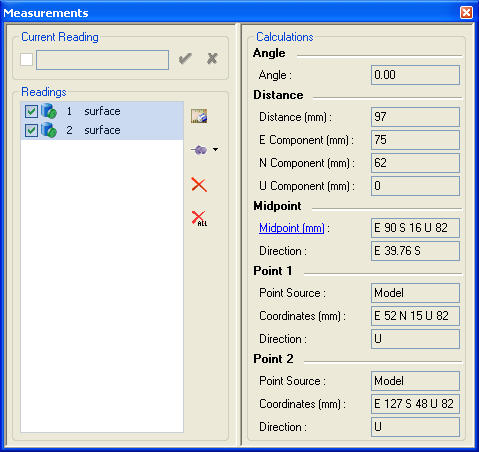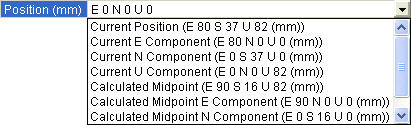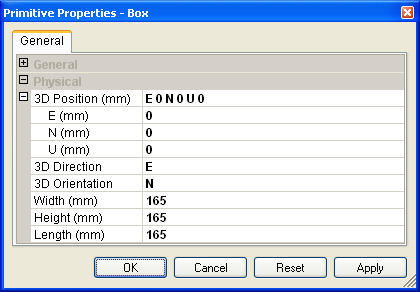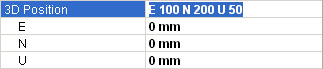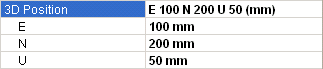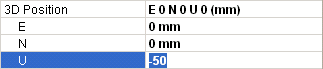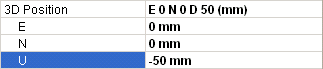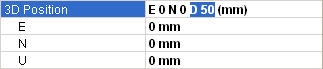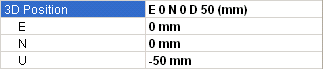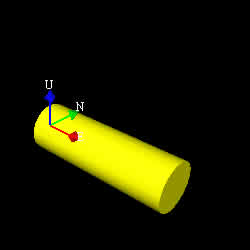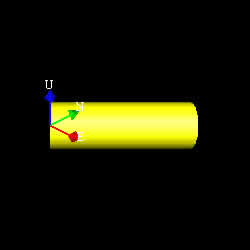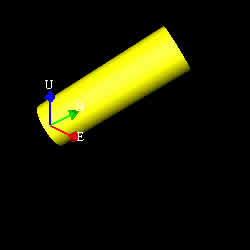Editing Physical Properties
The properties of an Asset or 3D Element can be modified via their properties dialog. As with all authoring functions, you must have permissions and work in a work order or standing task to update properties.
|
A property dialog for a "Straight"Asset |
To open the property dialog for an Asset the user should first select the Asset in the Asset View or in the Asset Explorer and then either :
- Right click to open the context menu and choose the Properties command.
- Click on the Properties command in the toolbar -

- Using the keyboard shortcut "Alt - Enter".
General Guidelines
When changing the physical properties of an Asset or 3-D Element there are various tools to help the user change a property to the required value.
Making the most of Units
When changing a physical property that has units, such as the Length of a Straight, then the user can enter strings containing other units and they will be automatically converted. This allows the user to specify values in whichever unit they are most comfortable without having to remember or lookup equivalent values.
User Value |
Description |
Resulting Value |
"100" |
If the user enters a value without specifying any units then the whatever unit is associated with that property is used. So in the case of the Length of the Straight it would be "mm". |
"100" |
"10 in" |
If the user enters a value and specifies a unit which is different from the properties default unit then the value will be automatically converted to the default unit. So in the case of the Length of the Straight it would convert the specified number of inches into "mm". |
"254" |
Simple Arithmetic Operations
When changing a physical property the user can enter simple arithmetic expression in order to calculate a new value. The basic addition(+), subtraction(-), division(/) and multiplication(*) operators are all supported. This is useful if a property needs to be halved or incremented by a fixed amount.
User Value |
Description |
Resulting Value |
"100 + 10" |
If the user enters a value including an expression it will be automatically evaluated. |
"110" |
"100 / 2" |
"50" |
|
"100 + 75 / 2" |
If the user enters a value including an expression that contains multiple operators they should take care to use parenthesis in order to guarantee the expression is evaluated as expected. NOTE: operator preference is not supported. |
"138" |
"(100 + 75) / 2" |
"88" |
Using Measurements and Measurement related calculations.
Physical properties drive how the Asset or 3-D Element appears in the Asset View and because of this it is useful to be able to work backwards and use the Asset View to determine new values for physical properties. By using the measurement features the user can interact with existing Assets in the Asset Viewer and then use these measurements to set the physical properties of an Asset. For example, it would be possible to use scan data to measure the length of a Box and then without having to type anything the user could set the Box's length property to use that measurement information.
Physical properties that support the use of measurements will have a drop down control located on the far right of the field. Clicking on this will display a list of all the available values based on the state of the Measurements Control. For example, if the user has just measured a distance in the Asset View then drop down for the Straights Length property will contain "Current Distance (110 mm)" selecting it would set the Length to 110 mm.
Keyboard shortcuts are also provided allowing the user to quickly access values from the measurements control without having to click on the drop down control.
- " Ctrl + / "- populates the property with the most commonly used item that is available (typically the first item that appears in the drop down control), such as "Current Position".
- "Ctrl + E" - populates the property with the first item that has East component, such as "Current E Component".
- "Ctrl + N" - populates the property with the first item that has North component, such as "Current N Component".
- "Ctrl + U" - populates the property with the first item that has Up component, such as "Current U Component".
Examples of using Measurements
Here are a few examples of what is available based on the state of the Measurements control and the type of property that is selected.
Measurements Control |
Available Values |
|
|
|
|
|
|
|
|
|
|
|
|
|
|
|
Physical Property Types
Outlined below is a more in depth look at the different types properties that appear in an Asset / 3-D Elements Property Dialog
|
A property dialog for a 3-D Element |
3-D Position
- Specifies where in the model the Asset / 3-D element is located. Values are displayed using the dimension unit.
- This field can be modified directly or via the individual East(E), North(N) and Up(U) fields.
|
=> |
|
- If the user enters a negative value for one of the components (E, N or U) the 3-D Position will interpret this as a positive distance in the opposite direction. So by changing the value of U to be -50 the 3-D Position will contain "D 50".
|
=> |
|
|
=> |
|
3-D Direction, 3-D Orientation
- Specifies the 3-D Direction and 3-D Orientation (if applicable) of the Asset / 3-D element.
- The 3-D Direction and 3-D Orientation are always perpendicular so changing one of the fields will cause the other field to change automatically when required.
- The new value for 3-D Direction or 3-D Orientation may not always be represented in the simplest way so it may be automatically simplified.
- Examples of valid 3-D Direction and 3-D Orientation values include:
- "E"
- "N 45.0 W"
- "E 20.0 N 10.0 U"
- The easiest way to interpret these strings is as follows:
- The first letter represents the initial direction of the 3-D element, so for "E 45.0 N 45.0 U" the initial direction for the 3-D element is East.
|
|
- If specified, the first number and letter combination represents the first rotation, so for "E 45.0 N 45.0 U" the first rotation for the 3-D element is 45 degrees towards the North axis.
|
|
- If specified, the second number and letter combination represents a second rotation, so for "E 45.0 N 45.0 U" the second rotation for the 3-D element is 45 degrees towards the Up axis.
|
|
Length, Width, Height, Flange, Web
- Specifies the dimensions of a 3-D element.
- If the user enters a value without specifying any units then the current dimension units are assumed.
- If the user enters a value and specifies a unit which is different from the current dimension units then the value will be automatically converted to the current dimension units.
Diameter
- Specifies the diameter of a 3-D element.
- If the user enters a value without specifying any units then the current diameter units are assumed.
- If the user enters a value and specifies a unit which is different from the current diameter units then the value will be automatically converted to the current diameter units.
Angle
- Specifies an angle property for a 3-D element in degrees.