Creating Knowledge Views
V-Suite CORE supports both public and private Knowledge Views, and the process for creating them is similar. As with all authoring functions, you must have permissions and work in a work order or standing task to create a public Knowledge View. In releases prior to V-Suite CORE 6.0 it was possible to change a Knowledge View from private to public and vice versa. Starting with V-Suite CORE 6.0 this is no longer possible--once a Knowledge View is created as private it cannot be changed to public, and once it is created as public it cannot be changed to private.
To create a Knowledge View:
- Configure the Asset window, position the camera, and display some Assets as required.
- Click the Create New Knowledge View or the Create New Private Knowledge View command -

These command can be found on the :
- The Create Knowledge View (or the Create Private Knowledge View) dialog will appear.
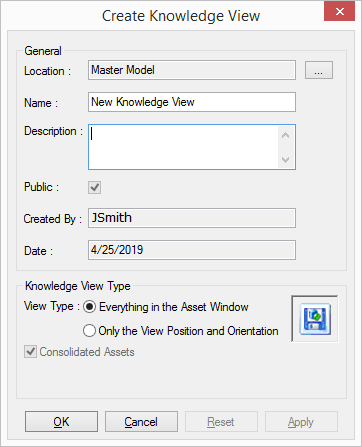
The Created By field is automatically populated with the current user's name and cannot be changed.
The Date field is automatically populated with the current date and cannot be changed.
- In the Location field you can choose the Workspace in which to create the Knowledge View.
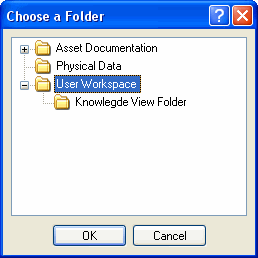
You can also choose to create the Knowledge View inside a specific Knowledge View folder within a Workspace. Remember that after a Knowledge View has been created it cannot be moved to a different workspace but it can be re-organized within a Workspace, see Managing Knowledge Views for more information.
- Be aware that if an Asset Knowledge View contains assets from a workspace other than the workspace to which the Knowledge View belongs then some users opening that Knowledge View might not be able to display all the assets. For example, if you create a Knowledge View with assets from the "Asset Documentation" workspace AND the "User Workspace", then someone who only has access to the "User Workspace" will not be able to see any assets in the Knowledge View that belong to the "Asset Documentation" workspace.
- In the Name field, enter a name for the Knowledge View.
- In the Description field, briefly describe or provide comments for the Knowledge View.
- The Public field specifies whether this Knowledge View is public or private. This setting cannot be changed.
- In the Knowledge View Type section, choose from either of the types supported:
- The readonly Consolidated Assets checkbox indicates the Knowledge View contains consolidated assets. You cannot change this value, by default a Knowledge View will always created a consolidated Knowledge View. This behavior can only be overridden by creating a Knowledge View using the Macro API for Knowledge Views.
- Click OK to create the Knowledge View.
Once the Knowledge View is created, the name of the asset window will reflect that of the new Knowledge View.
Saving a Knowledge View will automatically consolidate the visible assets. |
See also
Knowledge Views | Opening Knowledge Views | Managing Knowledge Views | Modifying Knowledge Views | V-Suite CORE Products


