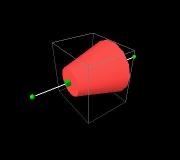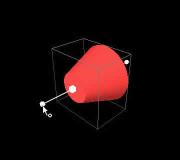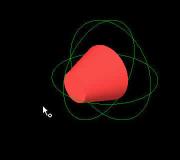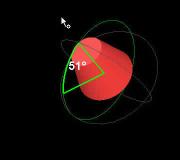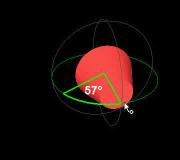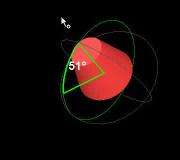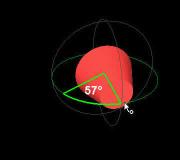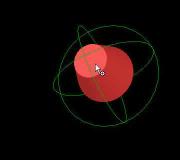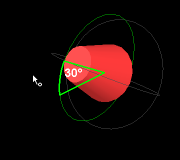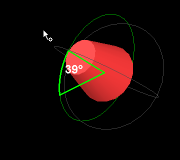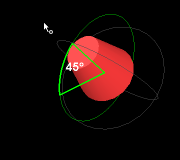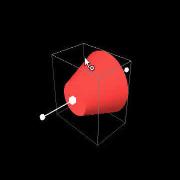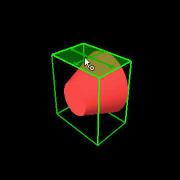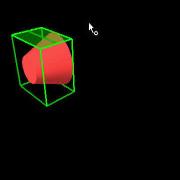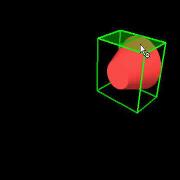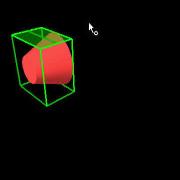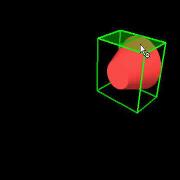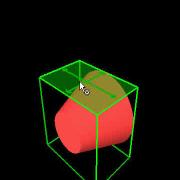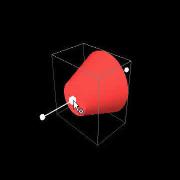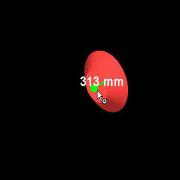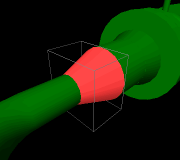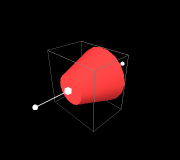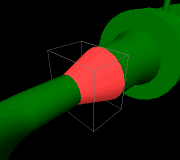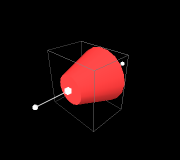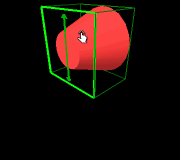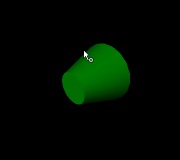Cone Manipulator
The handles on the manipulator are color coded to help the user understand which property of the Cone is being modified.
- Green handles represent the Direction / Length of the Cone.
Rotation
- A Cone element can be rotated by clicking and dragging on one of the spheres attached to each end of the manipulator.
- All rotations are performed around the center of the opposite end of the Cone from the selected sphere.
- During a rotation the angle through which the Cone has been rotated is displayed in the Asset View.
- Dragging the mouse in one direction will rotate the Cone about one axis and dragging the mouse in the other direction will rotate the Cone about the other axis.
|
|
|
|
Display the manipulator for the Cone |
Click on one of the manipulator's spheres to start rotating |
Move cursor up to rotate about one axis |
Move cursor across to rotate about a different axis |
- During a rotation the user can press the 'X' key while dragging the mouse to cycle through the different rotation modes.
|
|
|
Start rotation about one axis |
Press the 'X' key to rotate about the other axis |
Press the 'X' key again to freely rotate about any axis |
- By default during a rotation the manipulator will snap to the following common angles, 30, 45, 60, 90, etc. To disable this snapping the user must press and hold the ‘Control’ key while rotating.
|
|
|
Start rotating the Cone, notice how is snaps to common angles |
Press the ‘Control’ key to temporaril |
Release the ‘Control’ key to re-enable snapping. |
Translation
- A Cone can be translated by clicking and dragging on one faces of the manipulator.
- Dragging the mouse in one direction will translate the Cone in one direction and dragging the mouse in the other direction will translate the Cone in the other direction.
|
|
|
|
Display the manipulator for the Cone |
Click on one of the manipulator's planes to start translating |
Move cursor up to translate in one direction |
Move cursor across to translate in the other direction |
- During a translation the user can press the 'X' key while dragging the mouse to cycle through the different translation modes.
|
|
|
Start translation in one direction |
Press the 'X' key to translate in the other direction |
Press the 'X' key again to freely translate within the manipulator's plane |
Length
- The length of a Cone can be changed by clicking and dragging on one of the cubes located in the center at each end of the Cone's manipulator.
- Each cube is attached to one end of the Cone. Clicking and dragging a cube will only move the end to which it is attached, the position of the other end will remain unchanged.
- While a dimension is being changed its new value is displayed in the Asset View. The dimension is displayed using the current dimension units.
|
|
|
|
Display the manipulator for the Cone |
Click on one of the manipulator's cubes to start changing the Cone's length |
Move cursor to make the Cone longer, notice how only one end of the Cone is being moved |
Move cursor to make the Cone shorter, notice how only one end of the Cone is being moved |
- While changing a dimension the user can press the 'X' key while dragging the mouse to cycle through the different modes.
|
|
Start changing the length and the opposite face will remain fixed. |
Press the 'X' key to change the dimension with the center fixed. |
General
- In situations where the Cone being manipulated is occluded by other Assets the user can press the ‘H’ key to temporarily hide all other Assets in the scene. Releasing the ‘H’ key will redisplay the hidden Assets.
|
|
|
Display the manipulator for the Cone |
Press and hold ‘H’ to hide all the Assets not being manipulated |
Release ‘H’ to show all the Assets not being manipulated |
- Additionally, if the Cone itself occludes some of the manipulator handles, the user can press the 'A' key to temporarly hide the Cone and all other Assets in the scene. Releasing the 'A' key will redisplay the hidden Assets.
- At any time during a manipulation the user can press the ‘Esc’ key to cancel the current action and return the Cone to its original position and/or orientation.
|
|
|
Display the manipulator for the Cone |
Click on part of the manipulator to start manipulating |
Press the ‘Esc’ key to cancel the current manipulation |