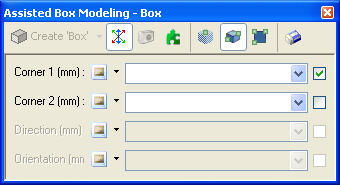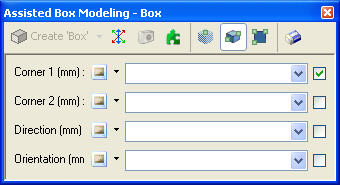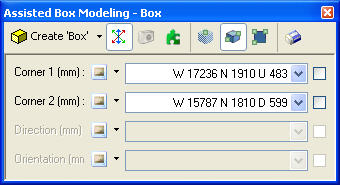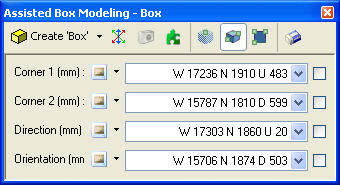Complete Mode
 Complete Mode
Complete Mode
This mode creates Boxes based on two (or four) key points selected in the Asset Window.
- Display a Laser Scan or a Laser Scan Region.|
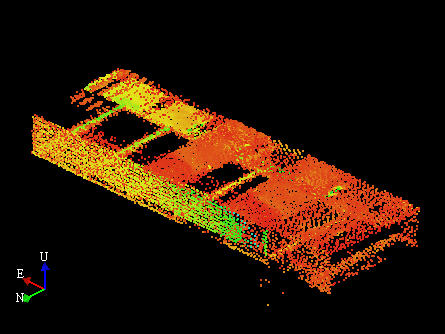
- Select an Asset in the Asset Explorer which is to be the parent of the new Assets.
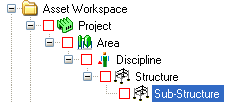
- Choose the Assisted Box Modeling Tool (
 ) by:
) by:
- Clicking on the Assisted Box Modeling Tool button on the Asset Window Toolbar.
- Using the Assisted Modeling menu which can be found on the Asset View Menu.
- Using the default keyboard shortcut “F7”.
See Asset Box Modeling for more information.
- Choose Complete Mode (
 ) in the Assisted Box Modeling Dialog.
) in the Assisted Box Modeling Dialog.
|
|
Orthogonal On |
Orthogonal Off |
- Follow the on screen instructions and pick the required points. See Picking Points for more information.
If Orthogonal Modeling ( ) is turned on then the two corner points need to be chosen before a box can be created. If Orthogonal Modeling is turned off then two additional points are required, one describing the direction and one describing the orientation.
) is turned on then the two corner points need to be chosen before a box can be created. If Orthogonal Modeling is turned off then two additional points are required, one describing the direction and one describing the orientation.
- Press SPACE to create the default 3D Element / Asset.
- Choose the 3D Element / Asset to create in the Assisted Box Modeling dialog.
|
|
Orthogonal On |
Orthogonal Off |
- A new 3D Element / Asset will be created, added to the Asset Explorer, and displayed in the Asset Window.
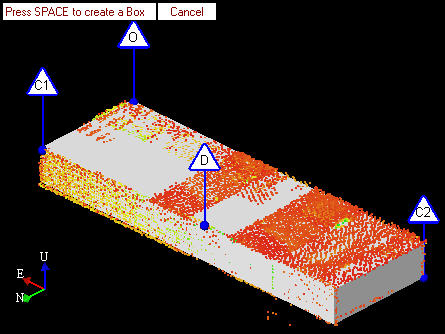
- To model another 3D Element / Asset the user can either:
- Click on another point in the Asset View which automatically clears the current marker.
- Press ESCAPE to clear the current marker and reset the Assisted Box Modeling Dialog.
- Click Clear (
 ) in the Assisted Box Modeling Dialog.
) in the Assisted Box Modeling Dialog.