CAD Source Properties Page
The CAD Source Properties page of the CAD source wizard allows you to specify general property values of the CAD source. As with all authoring functions, you must have permissions and work in a work order or standing task to perform this function.
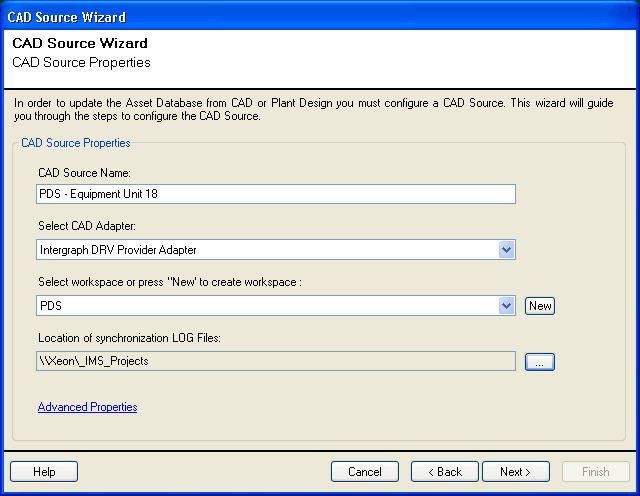
You will be prompted to specify the following required information:
- Name of the CAD source
Specify a unique and descriptive name for the CAD source. If you specified a name that is not unique you will not be able to save the CAD source and will be prompted to specify a new unique name. You may change the name of an existing CAD source.
- The CAD provider adapter
Select the CAD provider adapter which must be utilized to provide the asset Information. Please note that only licensed provider adapters will be displayed. Once you have configured the CAD source you will not be able to change the CAD provider adapter.
- The workspace in which assets are created
Select the workspace in which Assets provided from the CAD source will be created. Press the "New" button if the Asset Database does not contain any workspaces yet or you if you wish the Asset to be imported into a new workspace. Once you have configured the CAD source you will not be able to change the workspace in which Assets are created/synchronized.
- The location of the synchronization log file
Specify the folder in which V-Suite CORE synchronization will write a synchronization log file. You may change the location of the synchronization log file for existing CAD sources. The CAD source wizard will by default assign a file location which is the same as the location of the asset database. If the current user does not have rights to write files in this location (which may be the case if the database is on another computer), the default file location will be set to the user's local 'Documents' folder.
- Advanced properties
Click the 'Advanced Properties' link to modify optional advanced CAD source properties.
- Default unit conversion factor
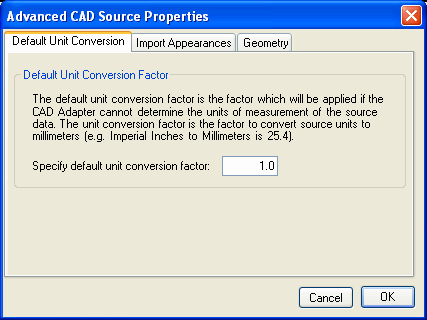
The default unit conversion factor is the factor which will be applied if the CAD adapter cannot determine the units of measurement of the source data. The unit conversion factor is the factor to convert source units to millimeters (e.g. inches to millimeters is 25.4).
- Import appearances from source data
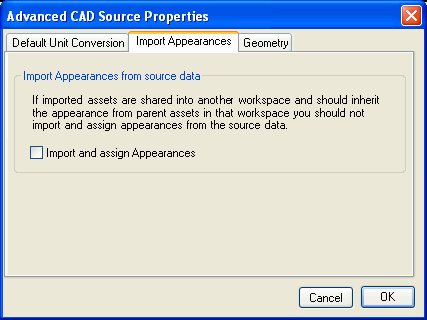
If imported assets are shared into another workspace and should inherit the appearance from parent assets in that workspace you should not import and assign appearances from the source data and un-check the 'Import and assign Appearances' checkbox. If you wish to assign an asset appearance that has a the same color as the originating CAD system, the checkbox must be checked. The 'Import and assign Appearances' checkbox is by default not checked.
- Geometry options
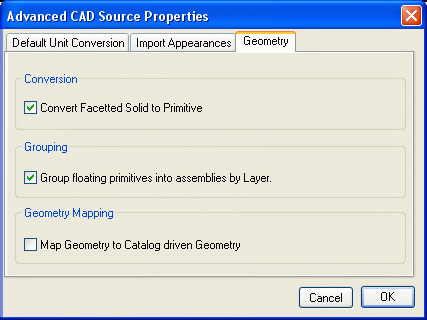
Conversion:
Assets imported from some CAD and plant design systems may be represented as facetted solids. V-Suite CORE Synchronizer may be able to convert these to basic primitives like cylinder, extrusion, box, and so on. This conversion may negatively impact synchronization performance but will once converted improve overall V-Suite CORE performance. Un-check the 'Convert Facetted Solid to Primitive' checkbox to instruct V-Suite CORE not to convert facetted solids.
Grouping:
Graphical primitives must belong to an object asset and cannot be children of a group asset. CAD primitives which do not belong to CAD objects can either be grouped into objects (assembly) by layer (all primitives in the assembly originate from the same CAD layer/level) or are not grouped (each imported primitive will belong to a separate assembly). Check the 'Group floating primitives into assemblies by Layer' to group the primitives into assemblies by layer.
Geometry Mapping:
Some CAD adapter providers may provide catalog information that describes the CAD object geometry. If the CAD adapter provider provides catalog information you will be presented with the option to map the CAD geometry to V-Suite CORE catalog placed assets. This option will be displayed only if the CAD adapter provider provides catalog information. To map CAD geometry to V-Suite CORE catalog placed assets you must check the 'Map Geometry to catalog driven Geometry' checkbox. The resultant V-Suite CORE PADL assets can now be manipulated in V-Suite CORE as if the assets where natively created with V-Suite CORE model. Please note that once you have mapped CAD geometry to catalog placed assets you will no longer be able to incrementally synchronize the imported assets; The intent of mapping the geometry to catalog placed assets is to maintain and update the imported assets in V-Suite CORE, if synchronization would now update imported assets the V-Suite CORE asset changes would be replaced by CAD source data next time you would synchronize from the CAD source. Once you have configured a CAD source you cannot change this option. If you do not intent to maintain the imported assets in V-Suite CORE and wish to be able to incrementally update the assets from (updated) CAD cata you should uncheck this option. This option is by default unchecked when you create a new CAD source.
Press the "Next" button to proceed to the CAD provider adapter options page of the CAD source Wizard.
